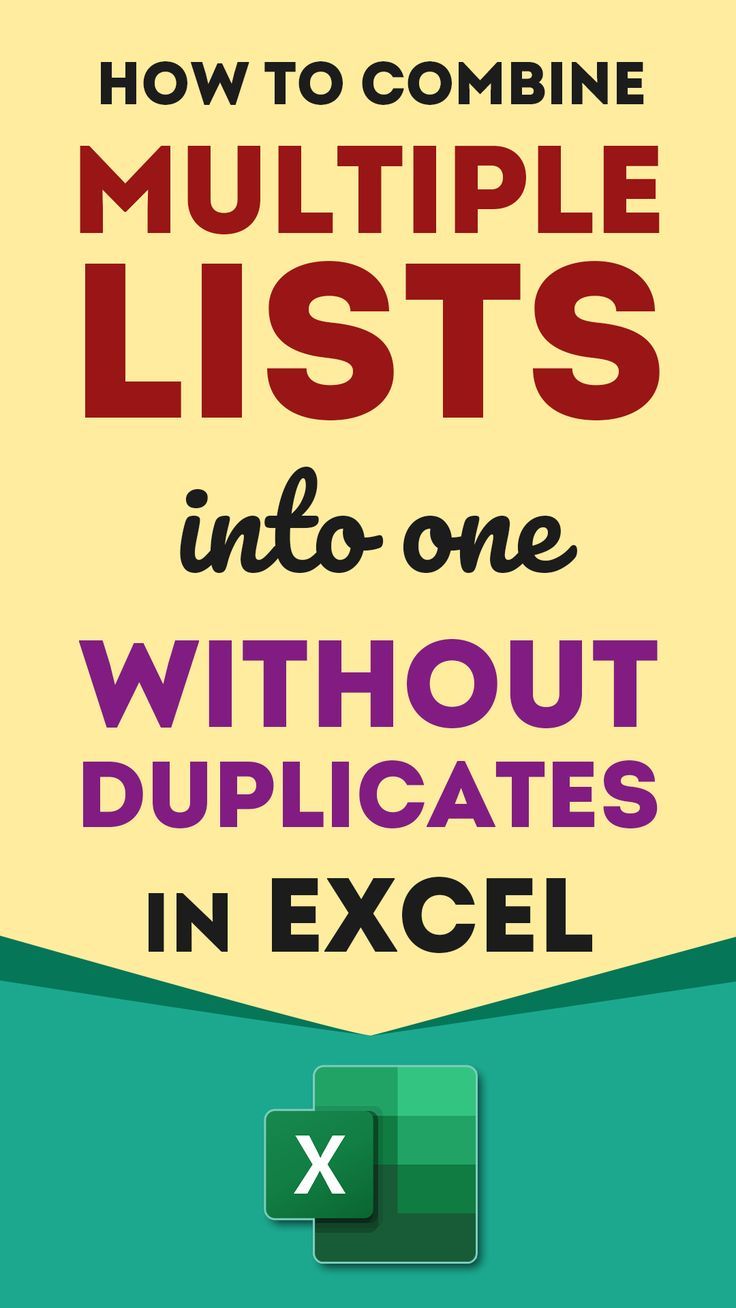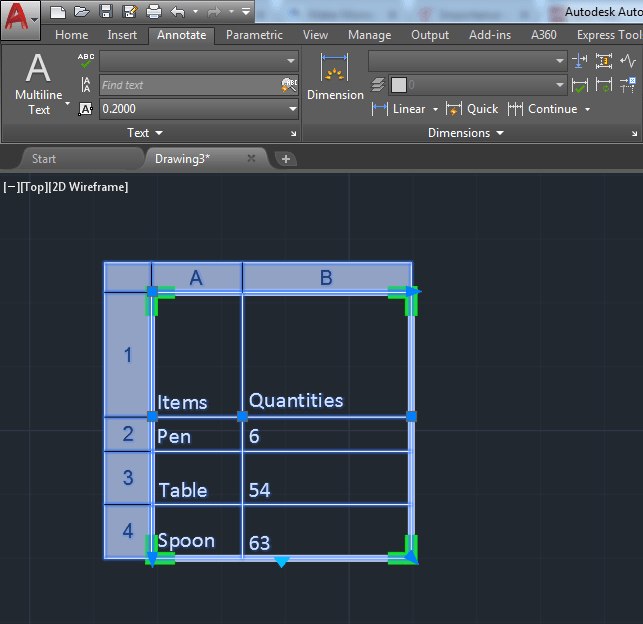5 Simple Ways to Link Sheets in Excel - YouTube Guide

Linking sheets in Excel can streamline your data management, enhance productivity, and make your workflow more efficient. Whether you're managing large datasets, financial reports, or consolidating information from multiple sources, knowing how to effectively link sheets can save you considerable time. This guide will walk you through 5 simple ways to link sheets in Excel, ensuring you can collaborate, analyze, and manage your data with ease.
1. Using Formulas to Link Sheets

Formulas are the backbone of Excel’s functionality. By using them, you can create dynamic links between different sheets within the same workbook or even across workbooks.
- Direct Reference: Simply type the reference to another sheet. For instance, if you want to reference cell A1 on Sheet2 from Sheet1, you’d use
=Sheet2!A1. - Named Ranges: You can name a range in one sheet and reference it in another for clarity and ease of use. Go to Formulas > Define Name, name your range, and then reference it like this
=DefinedName.
⚙️ Note: Make sure your range names do not contain spaces or special characters that might cause errors in your formulas.
2. Hyperlinks

Creating hyperlinks between Excel sheets can be particularly useful when you want to navigate between related data sets:
- Select the cell where you want the hyperlink.
- Go to
Insert > Link > Place in This Documentand choose the cell or sheet you want to link to. - Your link text could be a name or an identifier that makes sense in the context of your workbook.
3. 3D References

When you need to aggregate data from several sheets, 3D references are invaluable. Here’s how:
- Select the cell where you want the sum or other calculations to appear.
- Enter your formula with a 3D reference like
=SUM(Sheet1:Sheet3!A1), which will sum cell A1 from Sheet1 to Sheet3.
📘 Note: Ensure all sheets between the reference sheets are properly set up. Mismatched data can lead to calculation errors.
4. Importing Data
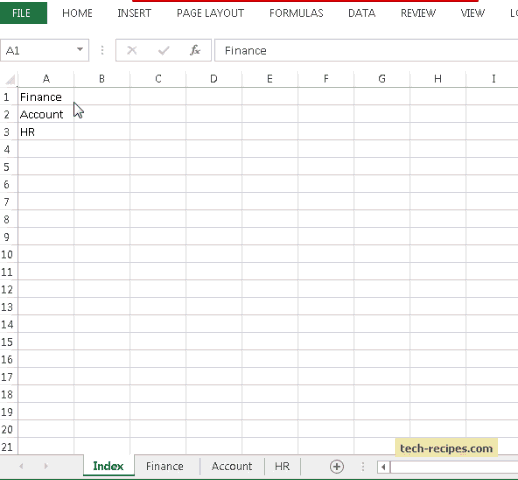
If you’re dealing with external data sources or need to bring in data periodically, importing can be an excellent solution:
- Go to
Data > Get Data > From File, choose your source, and follow the prompts to import data into your workbook. - You can set up regular updates for automatic data refreshing.
5. Using VBA Macros

For those comfortable with VBA, macros provide a flexible and powerful way to link sheets:
- Open the VBA editor (
Alt + F11). - Insert a new module and write a macro to manipulate data between sheets, like this:
Sub LinkSheets() ‘Your VBA code here End Sub - Run the macro to perform the linking.
In conclusion, mastering the art of linking sheets in Excel not only makes your data more interconnected but also simplifies your workflow, allowing for more dynamic and interactive spreadsheets. Each method has its advantages, from the simplicity of formulas to the automation potential of VBA macros. Choose the method that best fits your needs, and remember that sometimes combining several methods can yield the best results.
What happens if I rename a sheet that is linked to another?

+
If you rename a sheet that’s referenced by a formula or hyperlink in another sheet, Excel will automatically update those references to reflect the new name.
How do I refresh data imported from another workbook?

+
You can set up automatic refresh options when you import data or manually refresh it by going to Data > Refresh All or pressing Ctrl + Alt + F5.
Can I link data from another file on a different drive or network?

+
Yes, you can use external links to reference data from files on different drives or networks. However, ensure you have the necessary permissions and network access to maintain the connection.