Master Excel 2016: Linking Sheets Made Easy

Microsoft Excel 2016 is an exceptionally versatile tool for data management, analysis, and reporting. One of its most powerful features is the ability to link data between sheets, which can dramatically streamline workflows and enhance data integrity. In this post, we will explore the methods to link sheets in Excel 2016, discuss the benefits of doing so, and provide practical examples to illustrate these concepts. Let's dive into how you can effectively utilize Excel's linking capabilities to work more efficiently.
Benefits of Linking Sheets in Excel

- Consistency: Keep your data updated across multiple worksheets with real-time updates, reducing errors and discrepancies.
- Efficiency: Automate data flow to save time, especially when working with large datasets.
- Data Integrity: Ensure that changes made to source data are reflected throughout related sheets, maintaining data accuracy.
💡 Note: Linking sheets is not just about transferring data; it’s about creating a dynamic environment where data changes automatically reflect across your workbook.
Methods for Linking Sheets
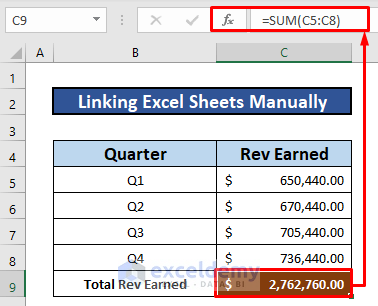
Direct Cell Reference

The most straightforward method to link sheets is by directly referencing cells from another sheet. Here’s how:
- Select the cell where you want the linked data to appear.
- Enter the formula by typing '=' and then navigate to the source sheet by clicking on its tab.
- Select the cell you want to link and press Enter. Excel will automatically enter the formula linking the cells.
📌 Note: If you rename the source sheet, the link will automatically update unless you manually change the formula.
Using Named Ranges

Named ranges can simplify linking, especially when dealing with complex formulas or when you plan to reference the same range multiple times:
- Select the range you want to name.
- Go to Formulas > Define Name, and provide a name for your range.
- Use the name in formulas by prefixing it with the sheet name, e.g.,
=Sheet2!NamedRange.
Dynamic Data Exchange (DDE)

Although less common, DDE can be used for linking data from other applications like Word or even other Excel workbooks:
- Open the source workbook or application.
- Select the data or enter the formula that starts with =EXTERNAL('SourceFile'!Range)
Using VLOOKUP or HLOOKUP

These functions are particularly useful when linking data based on certain lookup values:
- VLOOKUP: Looks for a value in the leftmost column of a table and returns a value in the same row from another column.
- HLOOKUP: Similar to VLOOKUP but searches horizontally across the top row of the table.
Example:
VLOOKUP(lookup_value, 'Sheet2'!A1:B10, 2, FALSE)
Array Formulas

Use array formulas to link multiple cells at once, which can be particularly powerful when dealing with matrix data:
- Select the range where you want the linked data to appear.
- Press Ctrl + Shift + Enter to insert an array formula linking to the source data.
⚠️ Note: Array formulas can be more complex and require knowledge of matrix operations.
Maintaining Link Integrity

- Avoid Circular References: Circular references can cause errors or infinite loops in calculations.
- Update Links: Ensure links are updated if files are moved or renamed.
- Protect Source Data: Prevent accidental changes by protecting cells or sheets that contain source data.
By understanding these linking methods and maintaining link integrity, you can ensure your Excel workbook remains accurate and efficient, even with complex data relationships.
🔍 Note: Always consider the impact of linked data on performance, especially with large datasets or numerous links.
This guide to linking sheets in Excel 2016 highlights the flexibility and power of Excel's data management capabilities. Whether for personal use or within a business setting, mastering these techniques can significantly boost productivity and accuracy. Always remember to manage your links effectively to keep your data both dynamic and reliable.
How can I quickly check if my links are broken?

+
Go to the ‘Formulas’ tab in Excel, click ‘Name Manager’, and check for any errors or invalid references listed in the ‘Refers To’ column.
Can I link data from multiple files?
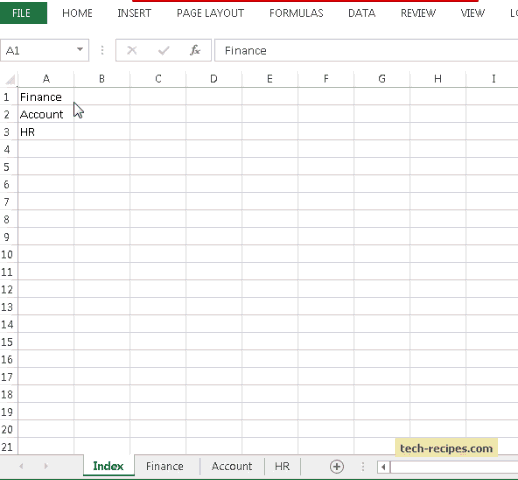
+
Yes, you can use external links to connect data across multiple Excel files or even other applications through DDE.
What happens if I delete or rename a source sheet?

+
If you rename a source sheet, Excel automatically updates the formula unless you’ve hardcoded the sheet name. However, deleting a source sheet will result in broken links or #REF! errors in linked cells.
How can I improve the performance of a workbook with many links?

+
To improve performance, you can:
- Minimize the number of external links.
- Use Named Ranges or simple references when possible.
- Avoid volatile functions like INDIRECT in linked formulas.
- Consider using manual calculation mode for complex workbooks.



