Excel Inventory Guide: Simplify Your Stock Management

Managing inventory effectively is crucial for businesses of all sizes. Whether you're running a small e-commerce store or managing a large warehouse, keeping track of your stock can be daunting. However, with tools like Microsoft Excel, inventory management can be transformed from a headache into a streamlined process. This guide will walk you through setting up an Excel inventory template, tips for tracking, and essential formulas to manage your stock efficiently.
Setting Up Your Excel Inventory Template

The foundation of effective inventory management in Excel starts with a well-organized template. Here’s how you can set one up:
1. Determine Your Data Needs

- Product ID - A unique identifier for each product.
- Product Name - The full name of the product.
- Description - Additional details about the product.
- Supplier - The company or individual supplying the product.
- Quantity on Hand - Current stock levels.
- Reorder Point - The level at which you need to reorder stock.
- Cost Price - Cost to your business per unit.
- Sale Price - The price at which you sell the product.
- Date of Last Reorder - Useful for predicting reorder cycles.
- Location - Where the product is stored in your facility.
Embed an image here related to setting up an inventory template.
2. Create Your Excel Spreadsheet

- Open a new Excel workbook.
- Label your columns with the headers mentioned above.
- Use the top row as your header row and format it for visibility.
3. Data Entry

Begin by entering your current inventory data. Here are some tips:
- Use data validation for consistency (e.g., ensuring all Product IDs follow a specific format).
- Apply conditional formatting to highlight when stock levels reach reorder points.
- Sort your data to find items quickly, maybe by Product ID or Name.
💡 Note: Ensure all data entered is accurate as Excel inventory management relies heavily on accurate data input.
Tracking and Managing Your Inventory

Once your template is set up, here’s how you can keep your inventory under control:
1. Daily Inventory Updates

- Record sales or items removed from stock daily.
- Adjust your Quantity on Hand accordingly.
2. Use Formulas for Efficiency

| Formula | Purpose |
|---|---|
=IF([Quantity on Hand] <= [Reorder Point], “Reorder”, “OK”) |
Alerts when stock needs to be reordered. |
=([Sale Price] - [Cost Price]) * [Quantity on Hand] |
Calculates current profit for each item. |
=TODAY() - [Date of Last Reorder] |
Shows days since last stock reorder. |
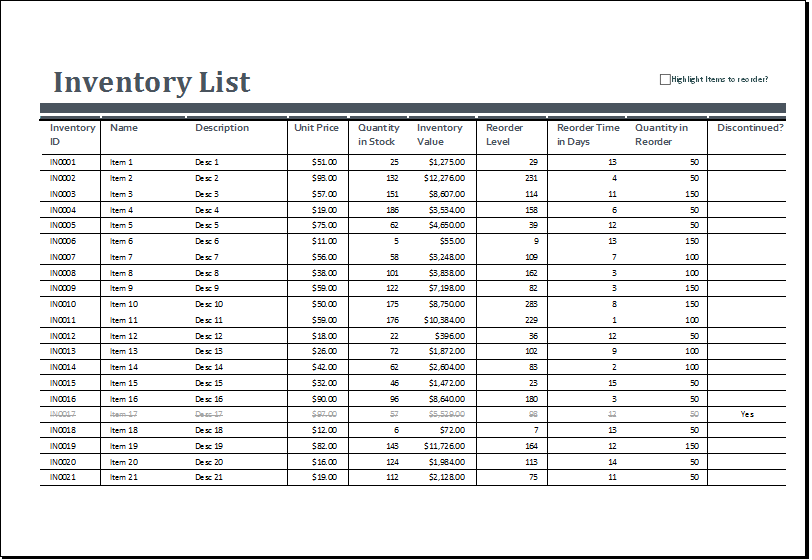
⚠️ Note: Regular updates are vital to avoid discrepancies in stock levels.
Automating Inventory Alerts

Set up automated alerts to keep on top of your inventory needs:
1. Conditional Formatting

- Format cells to change color when stock reaches reorder point or is critically low.
2. Excel Macros

- Create macros to automatically send alerts or emails when inventory levels hit certain thresholds.
3. Data Analysis Tools
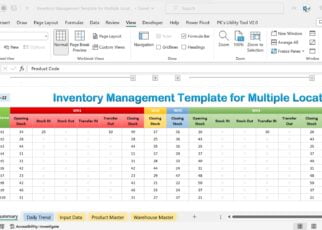
- Utilize Excel’s built-in data analysis tools like PivotTables to see trends and patterns.
To wrap up, managing your stock with Excel transforms a complex task into a manageable one. By setting up a well-structured Excel inventory template and utilizing Excel's powerful features for tracking and analysis, you can keep your business running smoothly. Keep your data accurate, update it regularly, and automate where possible to maximize efficiency.
How often should I update my inventory?

+
It’s best to update your inventory daily to keep it accurate and avoid discrepancies. For businesses with less frequent stock movements, weekly updates might suffice.
Can I manage inventory for multiple locations in one Excel file?

+
Yes, you can either use different sheets for each location or add a ‘Location’ column to track inventory across multiple locations within one sheet.
What should I do if I run out of stock unexpectedly?
+Implement safety stock levels in your inventory template to prevent unexpected stockouts. If you do run out, prioritize reordering or find an alternative supplier or substitute product quickly.



