Effortless Guide to Adding Tables in Excel Sheets

Creating and managing data in spreadsheets is a fundamental skill in today's business environment, and Excel remains a powerhouse tool for anyone looking to organize, analyze, or visualize data effectively. Whether you're a novice or an expert, mastering how to add tables to Excel sheets can significantly streamline your workflow. In this comprehensive guide, we'll walk through the steps for adding tables in Excel, exploring the features, and unlocking the potential for better data management.
What is a Table in Excel?

Before diving into the steps, let’s understand what an Excel table actually is. A table is more than just a set of columns and rows; it’s an organized, dynamic data structure that:
- Automatically expands to include new data when you type below the table.
- Allows for easy sorting and filtering.
- Provides built-in functionality like banded rows, header row, and total row options.
Here are the steps to create and manage tables:
Creating a Basic Table

- Select Your Data: Click anywhere within the data range you want to convert into a table, or select the entire dataset if it’s not yet contiguous.
- Insert the Table: Go to the Insert tab on the Ribbon, and click on Table or press Ctrl + T for a quicker method.
- Confirm Data Range: Excel will automatically guess the data range; ensure it’s correct or adjust if necessary. Make sure to check the box for headers if your data has a row for titles.
- Format Your Table: Choose from predefined styles or customize your table’s look from the Table Styles group in the Design tab, which appears once your table is created.
| Feature | How it Works |
|---|---|
| Banded Rows | Alternates row colors for better readability. |
| Header Row | Converts your first row into clickable column headers for sorting and filtering. |
| Total Row | Adds a summary row at the bottom of your table with functions like sum, average, count, etc. |

⚠️ Note: Remember that when you add new data below the last row of your table, Excel will automatically include it in the table, expanding the table range dynamically.
Modifying and Expanding Tables
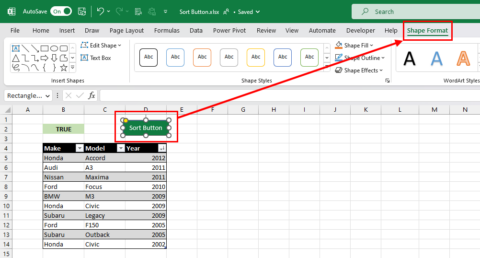
Once your table is in place, you might need to:
- Adjust Size: Drag the table’s outline to resize or right-click the table, choose Table Properties, and change the table range.
- Add Columns or Rows: Type directly beneath or beside the table, or right-click and insert from the context menu.
- Remove Columns or Rows: Select the column or row and press Ctrl + - or choose from the Delete options in the context menu.
Advanced Features of Tables

- Slicers: Add slicers to filter data visually. Go to the Table Design tab and click on Insert Slicer.
- Table Styles: Use predefined styles or create your own for consistency across multiple tables.
- Dynamic Formulas: Use table references in formulas to make them automatically update as the table grows.
- Structured References: Reference tables by column name, making your formulas easier to read and manage.
🚨 Note: Formulas within tables use structured references, automatically adjusting as your table expands or contracts, ensuring data integrity.
As we wrap up this guide on adding tables in Excel, we see that tables are not just about organizing data; they enhance data management and analysis capabilities significantly. From basic creation to advanced features, Excel tables offer versatility and dynamism that can transform how you work with data.
What’s the difference between a table and a range in Excel?

+
A range is a selection of cells that you can work with, but it lacks the dynamic features of a table, like auto-expansion, easy sorting, and filtering. Tables offer structured references, banded rows, and built-in summary rows that ranges do not have.
Can you convert a range to a table and vice versa?
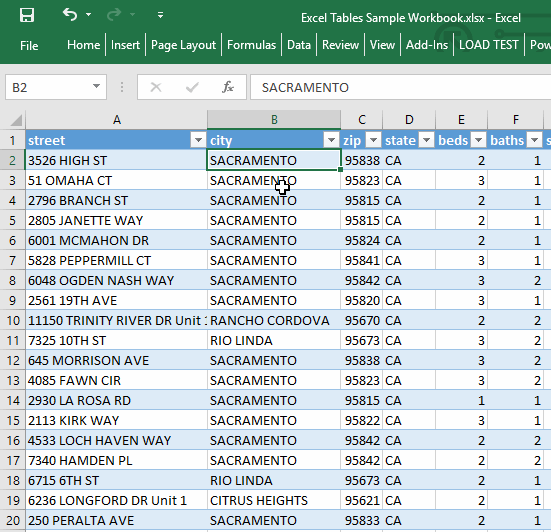
+
Yes, you can convert a range to a table by selecting the range and choosing to Insert > Table. To convert a table back to a normal range, select any cell within the table, go to the Table Design tab, and choose Convert to Range.
How do you reference data in a table using structured references?
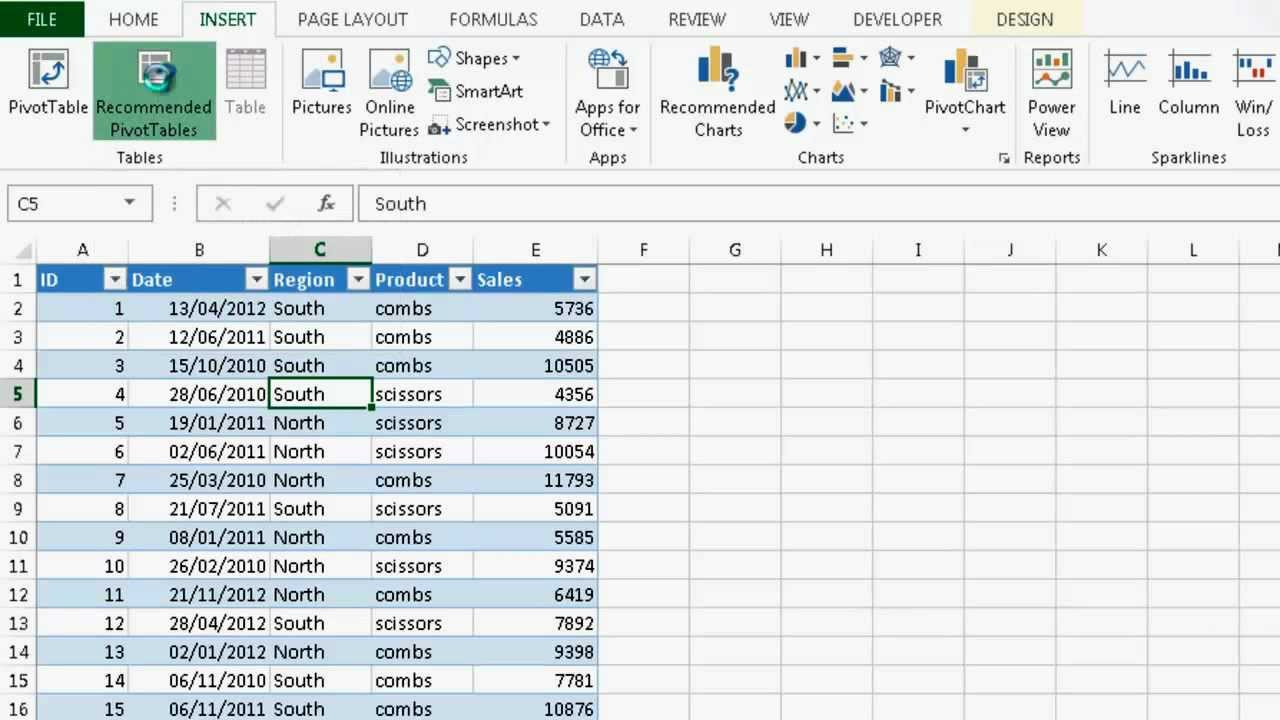
+
To reference a column in a table, use the table name followed by the column name within square brackets, e.g., Table1[Column1]. Excel will automatically update these references if you add or remove columns from the table.
Can tables enhance data integrity in Excel?

+
Yes, tables help maintain data integrity through features like automatic updates to formulas, protection against errors through structured references, and structured data entry via drop-down lists and consistent formatting.



