5 Ways to Extract Sheet Names in Excel Easily

When working with Microsoft Excel, understanding how to extract and manage sheet names can significantly streamline your workflow. Whether you're compiling data from multiple sheets or just need a quick way to reference different tabs, knowing how to efficiently list and manipulate these names is essential.
Using VBA for Extraction

VBA (Visual Basic for Applications) is one of the most flexible tools within Excel for automating tasks, including the extraction of sheet names. Here’s how you can do it:
- Open the VBA Editor: Press
Alt + F11or navigate through Developer Tab > Visual Basic. - Insert a Module: Click Insert > Module to create a new module.
- Copy and Paste Code: Use the following code:
Sub ListSheets()
Dim ws As Worksheet
Dim i As Integer
i = 1
For Each ws In ThisWorkbook.Sheets
Sheets("Sheet1").Cells(i, 1).Value = ws.Name
i = i + 1
Next ws
End Sub
This VBA script will list all sheet names in the first column of "Sheet1".
🔍 Note: Make sure your workbook has a sheet named "Sheet1" or change the sheet name in the code accordingly.
Utilizing Formula Based Extraction

If you prefer not to delve into VBA, Excel provides formulas that can help you extract sheet names:
- Define a Named Range: Name a cell “SheetNames” with the following formula:
=REPT(“Sheet” & RIGHT(ROW(INDIRECT(“1:” & SHEETS())), 3) & CHAR(10), SHEETS())
- Extract Names: Use this named range with TEXTJOIN function to list sheet names:
=TEXTJOIN(CHAR(10), 1, SheetNames)
🛈 Note: This method is dynamic; it will update automatically as sheets are added or removed.
Power Query
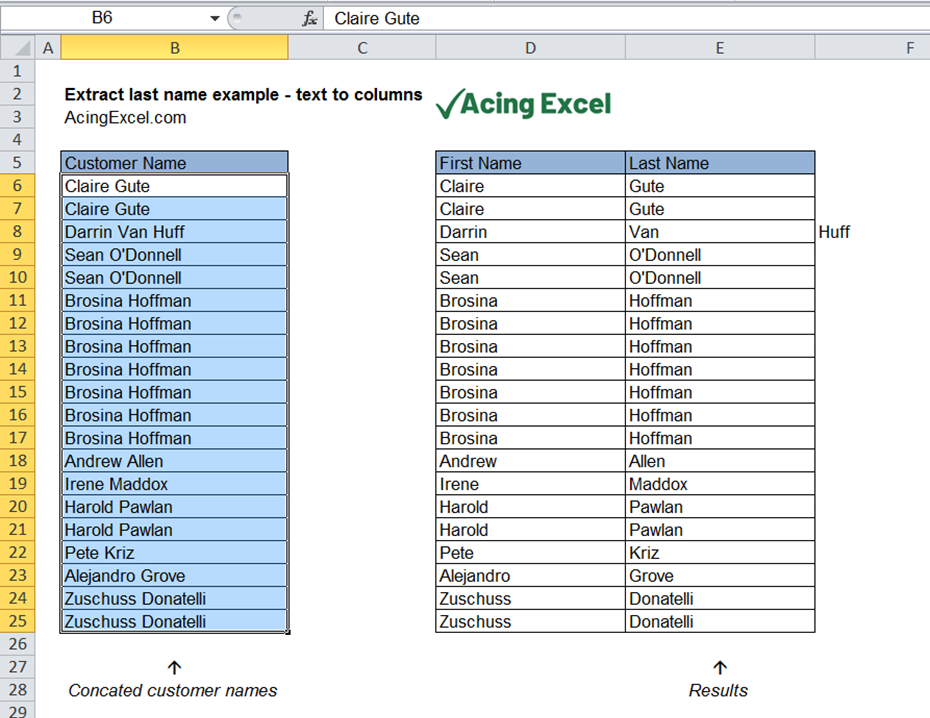
Power Query, now integrated with Excel, offers a visual interface for data manipulation:
- Open Power Query: Go to Data > Get Data > From Other Sources > Blank Query.
- Write M Code: In the formula bar, input the following code:
let
Source = Excel.CurrentWorkbook(),
Sheets = Source{[Name="Workbook", Kind="Workbook"]}[Data],
Result = Sheets[Name]
in
Result
This query will list all sheet names in the workbook.
Using Excel Macros from the Ribbon

For users less comfortable with coding, Excel’s built-in tools can simplify this process:
- Create a Macro: Go to View > Macros > Record Macro.
- Perform Actions: Navigate through each sheet and type its name into a cell on a separate sheet.
- Stop Recording: Once done, stop recording the macro.
- Run the Macro: You can now run this macro to list sheet names automatically.
Extracting Sheet Names with an Add-In

There are add-ins available that can perform this task with a few clicks:
- Install an Add-In: Look for add-ins like “Workbook Tools” or “Sheet Manager” on Excel’s Office Add-ins store.
- Use the Tool: After installation, these tools often provide a straightforward way to list sheet names.
Having explored various methods to extract sheet names, from manual formula inputs to the use of programming languages like VBA or even add-ins, we've covered a spectrum of options that cater to different levels of Excel users. Whether you prefer the simplicity of a formula or the automation of VBA, Excel offers multiple ways to achieve efficiency in data management.
The power of Excel lies not only in its calculation capabilities but also in its flexibility to handle metadata like sheet names. By mastering these techniques, you can significantly enhance your productivity, ensuring that you spend less time on administrative tasks and more on analysis and insight generation.
Why should I list sheet names in Excel?

+
Listing sheet names can help with organizing large workbooks, creating dynamic references, or ensuring consistency when sharing data.
Can I use these methods in older versions of Excel?

+
Most of these methods, particularly VBA, work in older versions. However, Power Query might be limited to newer versions of Excel.
Is there a risk in using VBA to extract sheet names?

+
Macros can pose security risks if you’re downloading or running code from unknown sources. Always ensure the code comes from a trusted source or write it yourself.
What if my workbook contains sheets with the same name?

+
If sheets have identical names, Excel will automatically append a number to duplicate names, which can complicate extraction but still works with the methods described.



