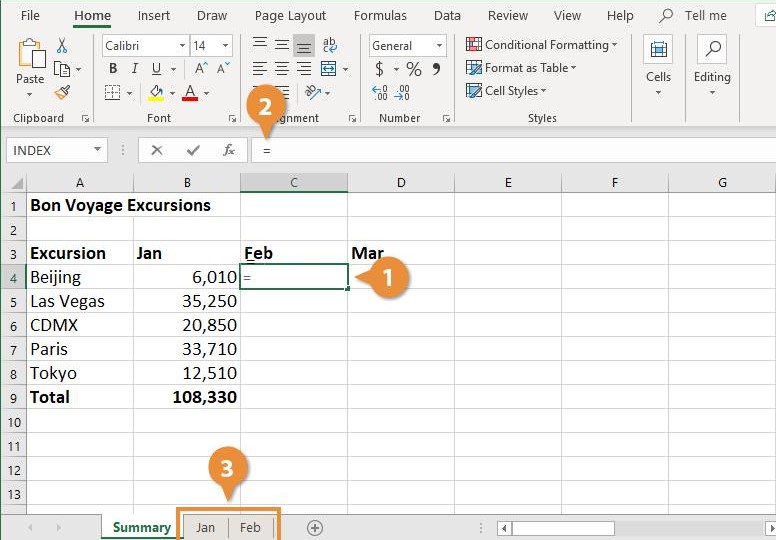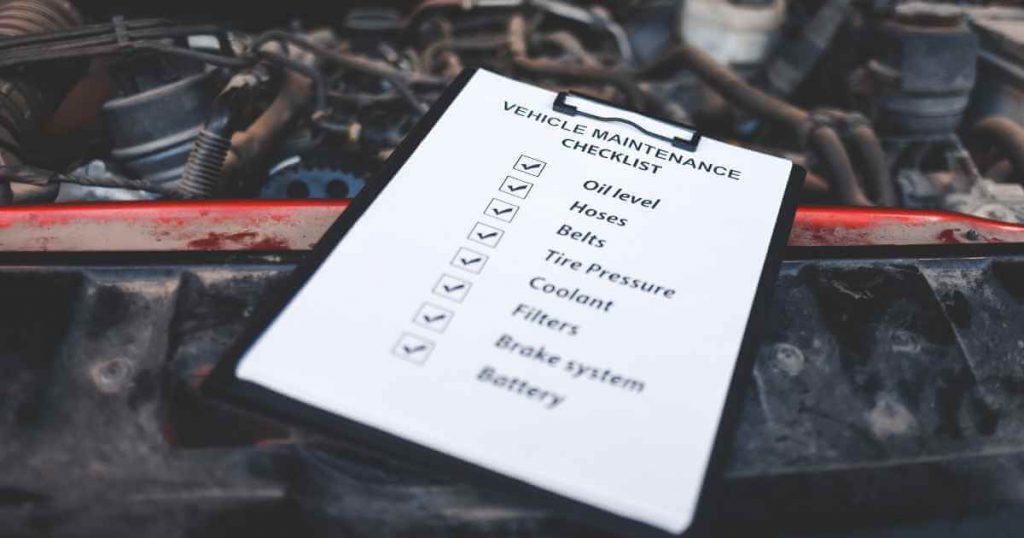5 Ways to Link Excel Cells Across Sheets

Linking Excel cells across different sheets can be an incredibly useful technique for improving productivity and making data management more efficient in Microsoft Excel. It's common for professionals dealing with large datasets, financial models, dashboards, or multi-sheet workbooks to utilize cell linking to ensure that their data remains consistent and current across various sheets. Here, we explore five methods to link Excel cells across sheets, each method offering unique benefits depending on your specific needs.
1. Using Traditional Formulas

The most straightforward way to link cells from one sheet to another involves using traditional Excel formulas.
- Direct cell references:
=SheetName!A1will reference cell A1 from the specified sheet. - Structured References: With tables, you can use structured references like
=TableName[ColumnName]to link from named tables.
🛈 Note: Ensure the sheet names are enclosed in single quotes if they contain spaces or special characters, like = 'New Sheet'!A1.
2. Hyperlinks

Excel’s HYPERLINK function allows you to create a clickable link to another cell, sheet, or even a different workbook:
=HYPERLINK("#'SheetName'!A1", "Link Text")creates a link to A1 in another sheet with customizable link text.
🛈 Note: The HYPERLINK function is also useful for linking to external documents or webpages.
3. Name Ranges

Named ranges provide a cleaner way to reference cells or groups of cells, making your formulas easier to read and manage:
- Define a name range: Go to Formulas > Define Name, enter the name, and point to the range of cells.
- Link using the name range:
=SheetName!NamedRangeor simply=NamedRangeif it's on the same sheet.
🛈 Note: Updating the value in the named range updates all linked cells automatically, enhancing data consistency.
4. Using the Indirect Function

The INDIRECT function provides dynamic cell referencing, allowing for flexibility in linking:
- Linking with
=INDIRECT("SheetName!A1")allows you to change the sheet name dynamically by changing the text within the INDIRECT function.
🛈 Note: The INDIRECT function can also use cell values to dynamically change the referenced cell or range.
5. Using External References

For linking cells across different workbooks, external references are key:
'[WorkbookName.xlsx]SheetName'!A1will reference cell A1 from a different workbook.
🛈 Note: Both workbooks need to be open for the links to update dynamically. If one is closed, Excel will prompt you to update the links when you open the workbook containing the reference.
In summary, mastering the ability to link cells across sheets in Excel can significantly enhance your data management workflow. Whether you're consolidating data, creating summary reports, or building dynamic dashboards, using these five methods ensures your data remains interconnected and up-to-date, allowing for seamless analysis and reporting.
Can I link cells across sheets in real-time?

+
Yes, by using formulas like direct cell references or the INDIRECT function, Excel updates the linked data in real-time when changes are made to the source cell.
What happens if I rename or delete a referenced sheet?

+
If you rename the sheet, Excel will prompt you to update links. If you delete a referenced sheet, formulas will return #REF! errors indicating broken links.
Is there a limit to how many sheets I can link in one workbook?

+
While Excel technically supports linking multiple sheets within a workbook, for performance and maintainability, it’s best to keep the number reasonable, as excessive linking can slow down operations.