How to Quickly Rename Excel Sheets Using Macros
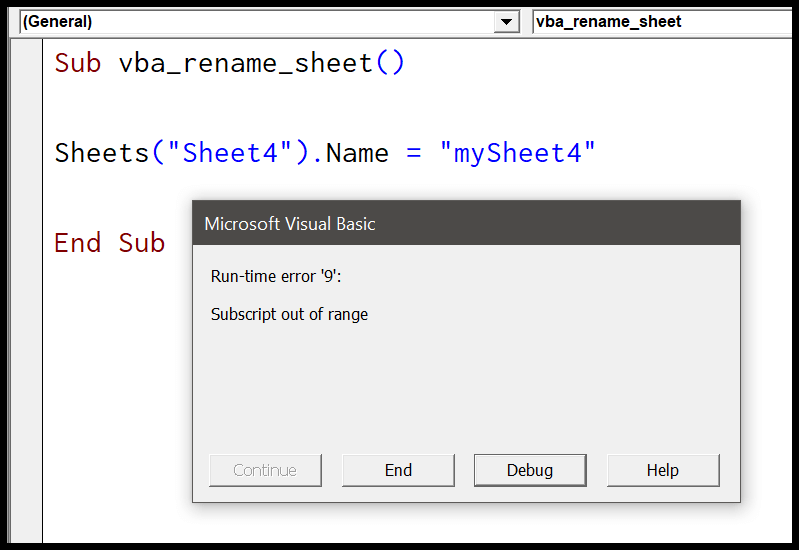
The ability to efficiently manage and organize data in Microsoft Excel is crucial for both personal productivity and business efficiency. One often overlooked aspect of Excel management is the ability to rename sheets. Renaming sheets can seem trivial at first, but when dealing with numerous spreadsheets, this task can become time-consuming and error-prone if done manually. Fortunately, Excel's Macro feature offers a solution to automate this process. Here’s how you can quickly rename Excel sheets using macros for improved productivity.
Understanding Macros in Excel

Before diving into the specifics of renaming sheets, let’s briefly touch on what macros are. Macros are sets of instructions that automate repetitive tasks in Excel, saving time and reducing errors. They are written in Visual Basic for Applications (VBA), Excel’s programming language, which allows for customization and automation of many Excel functions, including renaming sheets.
Creating Your First Macro
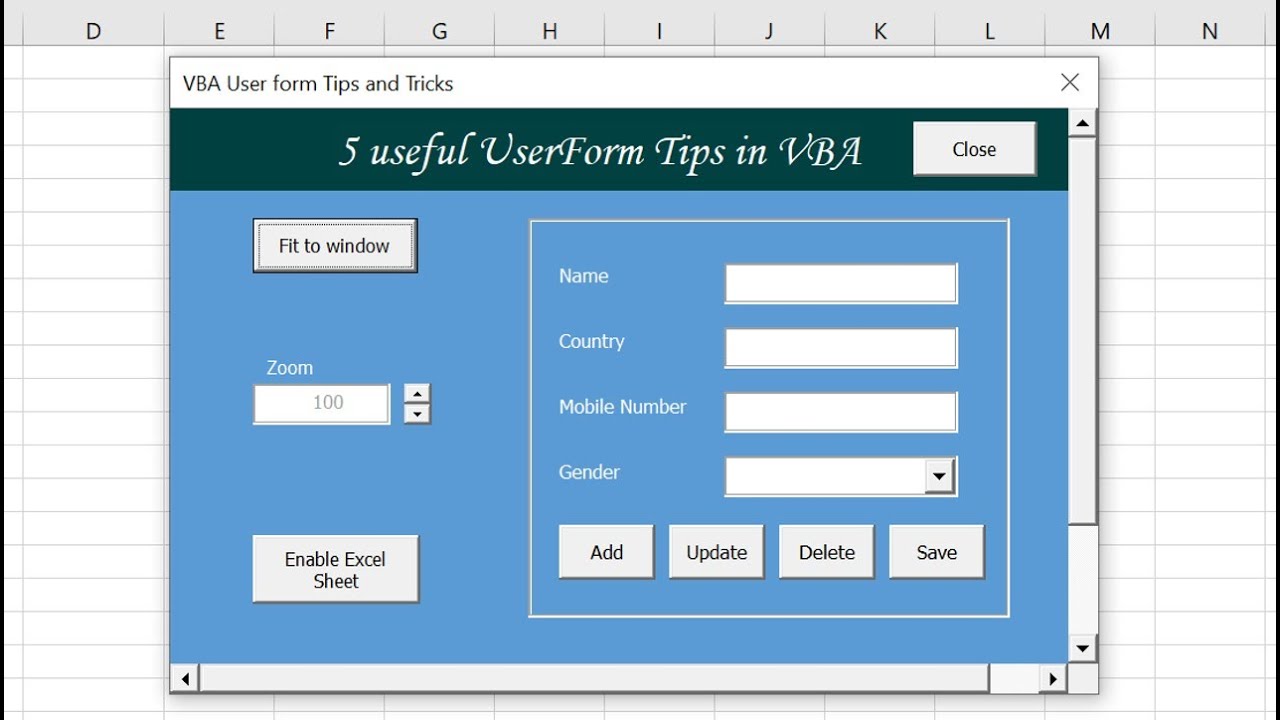
To create a macro to rename sheets, follow these steps:
- Enable Developer Tab: If you don’t see the Developer tab in your Excel ribbon, go to File > Options > Customize Ribbon, and check the box for Developer. This tab gives access to VBA and macro tools.
- Open the VBA Editor: Press
Alt + F11or click on the Developer tab and then on “Visual Basic”. - Insert a New Module: In the VBA editor, right-click on any of the objects in the Project Explorer, select Insert > Module. This will open a new window where you can write your macro.
- Write the Macro Code: Here’s an example of a basic macro to rename sheets sequentially:
Sub RenameSheets()
Dim ws As Worksheet
Dim i As Integer
i = 1
For Each ws In ThisWorkbook.Worksheets
ws.Name = "Sheet" & i
i = i + 1
Next ws
End Sub
💡 Note: Make sure to save your workbook as a Macro-Enabled Workbook (.xlsm) to retain your macros.
Executing Your Macro

- After writing your macro, close the VBA editor.
- Go back to Excel and press
Alt + F8, or click on the Developer tab, then “Macros.” - Select your macro from the list and click “Run.”
Advanced Renaming Techniques

Once you’re comfortable with basic renaming, you might want to explore more sophisticated methods:
Renaming Sheets Based on Cell Values

Sometimes, you might want to name sheets dynamically based on the data within them. Here’s how you can modify the previous macro to do that:
Sub RenameSheetsDynamically()
Dim ws As Worksheet
For Each ws In ThisWorkbook.Worksheets
On Error Resume Next ' Skip errors if renaming fails
ws.Name = ws.Range("A1").Value
Next ws
End Sub
🔍 Note: This macro assumes that the desired sheet name is in cell A1 of each sheet. Adjust the range as needed.
Using User Input for Sheet Names
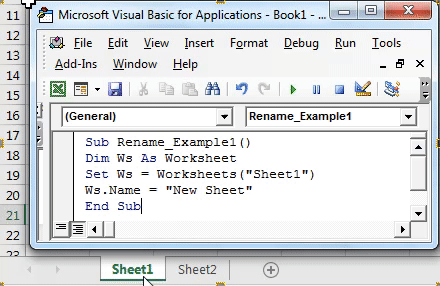
You can also prompt the user to rename sheets interactively:
Sub RenameSheetsInteractively()
Dim ws As Worksheet
For Each ws In ThisWorkbook.Worksheets
Dim newName As String
newName = Application.InputBox("Enter the new name for " & ws.Name)
If newName <> "" Then ws.Name = newName
Next ws
End Sub
Automating Other Sheet Management Tasks

Macros are not only for renaming sheets. Here are some additional ways macros can help manage Excel sheets:
- Sorting Sheets: Sort sheets alphabetically or by custom criteria.
- Creating New Sheets: Automatically create sheets based on data or user input.
- Deleting or Hiding Sheets: Clean up your workbook by removing or hiding unnecessary sheets.
Example: Sorting Sheets
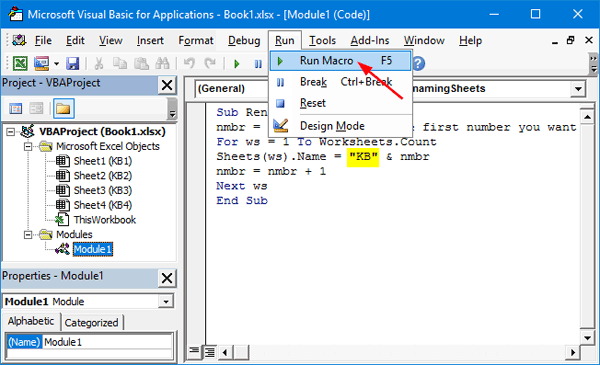
Sub SortSheets() Dim wsNames As Variant Dim ws As Worksheet Dim i As IntegerwsNames = Application.WorksheetFunction.Transpose(Worksheets.Select) wsNames = SortArray(wsNames) For i = 1 To wsNames.Length wsNames(i).Move After:=ThisWorkbook.Sheets(ThisWorkbook.Sheets.Count) Next iEnd Sub
Function SortArray(arr) As Variant Dim temp As Variant, i As Long, j As Long
For i = LBound(arr) To UBound(arr) - 1 For j = i + 1 To UBound(arr) If arr(i) > arr(j) Then temp = arr(i) arr(i) = arr(j) arr(j) = temp End If Next j Next i SortArray = arr
End Function
FAQ Section

Can macros damage my Excel files?

+
Macros can modify your data or file structure, but they won’t inherently damage your files. Always back up your work before running macros, especially if you’re unsure about what the macro does.
How do I secure my macros from others viewing or editing?

+
You can use the VBA editor to password-protect your VBA code. Go to Tools > VBAProject Properties > Protection, and set a password.
What are some common errors when renaming sheets with macros?

+
Common errors include:
- Duplicated sheet names.
- Sheet names exceeding 31 characters.
- Using invalid characters in sheet names.
By harnessing the power of macros in Microsoft Excel, you can transform the mundane task of renaming sheets into an automated, error-free process. Whether you’re renaming sheets for better organization, reflecting new data, or following a company naming convention, macros can expedite your workflow significantly. Remember to always back up your work before making large-scale changes with macros, and as your familiarity with VBA grows, you can extend these macros to handle more complex tasks, enhancing your productivity in Excel even further.