Quickly Change Sheets in Excel Using Keyboard Shortcuts

Ever found yourself bogged down with spreadsheet work, wishing for a quicker way to navigate or change sheets in Microsoft Excel? Whether you're a financial analyst, a data scientist, or just someone who uses Excel for everyday tasks, efficiency is key. In this comprehensive guide, we'll explore several keyboard shortcuts that will help you switch sheets like a pro, along with advanced techniques to streamline your Excel workflow.
Basic Navigation Shortcuts

Here are some essential shortcuts to begin with:
- Ctrl + Page Up: Move to the previous sheet.
- Ctrl + Page Down: Move to the next sheet.
These shortcuts allow you to navigate between sheets without taking your hands off the keyboard, which can significantly speed up your work.
🔥 Note: Make sure you are not in editing mode for these shortcuts to work effectively.
Switching Between Specific Sheets

Sometimes you need to jump to a specific sheet:
- Ctrl + Tab: Cycle through all open Excel workbooks.
- Alt + W, then W: Opens the ‘Go To’ dialog where you can type the name of the sheet you want to navigate to.
- Ctrl + G: Opens the ‘Go To’ feature, but you must manually enter the sheet name.
Custom Shortcuts with Macros
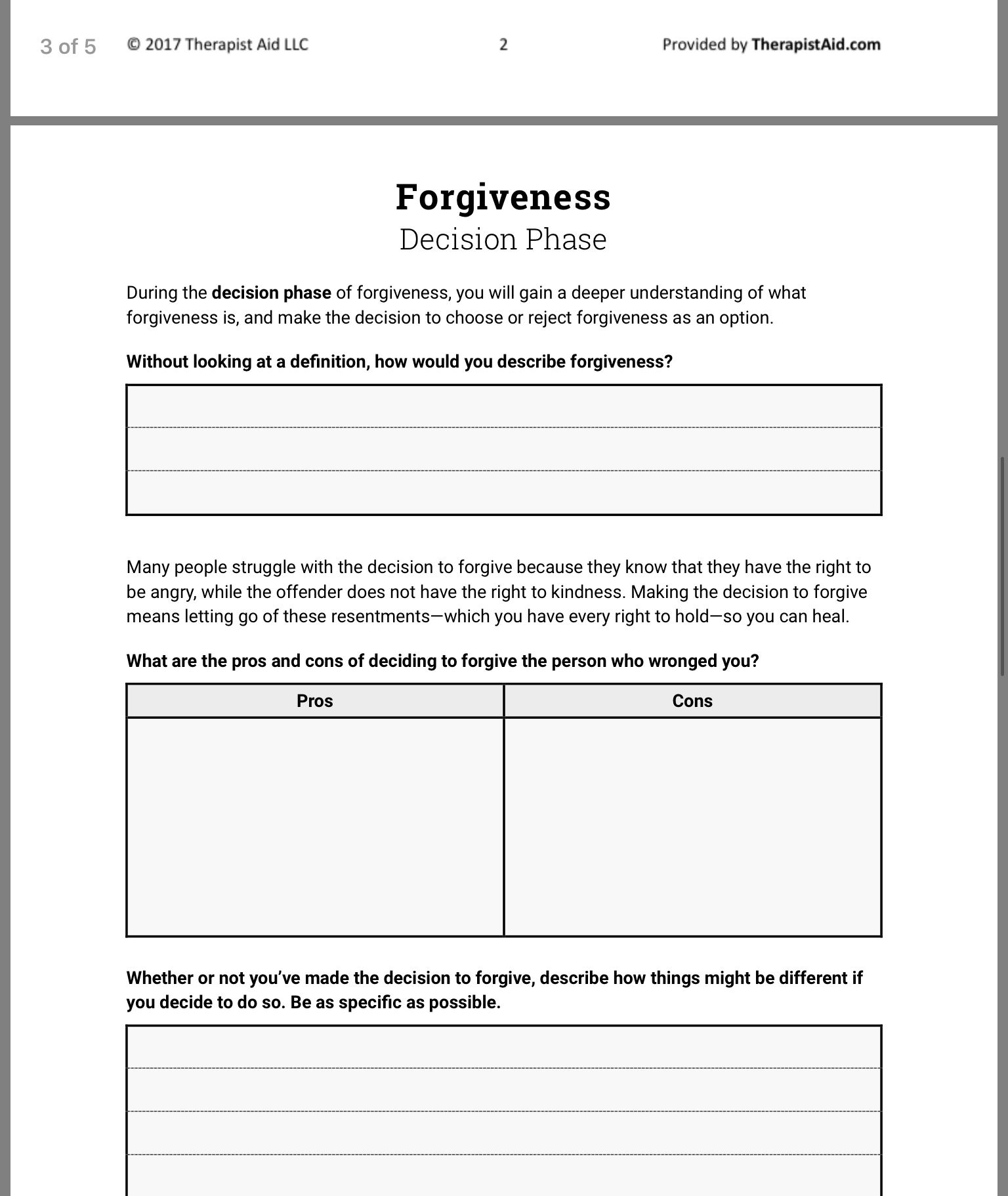
For more tailored navigation, consider using VBA (Visual Basic for Applications) macros:
Sub GotoSheet()
Dim shName As String
shName = InputBox(“Enter the sheet name you want to go to:”)
If shName <> “” Then
Sheets(shName).Activate
End If
End SubAfter creating this macro, you can assign it to a key combination:
- Go to Developer > Macros > select ‘GotoSheet’ > Options.
- Assign a shortcut like Ctrl + Shift + G.
This allows you to go to any sheet by typing its name.
💡 Note: Be cautious when using macros as they can potentially disrupt your Excel file if not written or used correctly.
Keyboard Shortcuts for Sheet Operations

Apart from navigating sheets, here are some shortcuts for managing sheets:
| Action | Shortcut |
|---|---|
| Insert a new sheet | Alt + Shift + F1 |
| Delete current sheet | Alt + H, D, S |
| Rename current sheet | Alt + H, O, R |
| Move or copy a sheet | Alt + E, M, M |

Tips for Better Sheet Management

Here are some additional tips to manage your sheets more efficiently:
- Use a consistent naming convention for your sheets to make navigation easier.
- Color-code tabs for different types of data or project phases.
- Right-click the tab scroll arrows at the bottom-right of the Excel window to open the ‘Activate’ dialog box for selecting a sheet directly.
- If you have a lot of sheets, consider grouping them for better organization.
Advanced Tricks

For those looking to push Excel navigation further:
- Custom Ribbon: Add a button to your Quick Access Toolbar or customize the Ribbon to include macros for direct sheet switching.
- Hyperlinks: You can create hyperlinks within your Excel workbook that will take you directly to different sheets. Use ‘Insert’ > ‘Link’ > ‘Place in This Document’ to do this.
Now that you've been equipped with a multitude of ways to change sheets in Excel, it's time to put these shortcuts and techniques into practice. Mastering these will not only save you time but also enhance your overall productivity in Excel. Remember, the more you practice, the more second nature these shortcuts will become, allowing you to work more efficiently than ever before.
What if my shortcuts are not working?

+
Ensure you are not in edit mode. Press ‘Esc’ to exit edit mode before using these shortcuts. Also, check if your Excel settings might be overriding the default shortcuts.
Can I switch to a sheet by typing its name?

+
Yes, with the macro we’ve discussed or using the ‘Go To’ feature and typing the sheet name.
Are these shortcuts the same across all Excel versions?

+
While most are, there might be slight variations or exclusions in older versions or different operating systems like Mac. Always check your specific Excel version for exact commands.
How can I organize my sheets to make navigation easier?

+
Utilize naming conventions, color coding, grouping sheets, and use of macros or Hyperlinks for quick navigation.
Is there a way to remember all these shortcuts?

+
Keep a cheat sheet visible when working or make a habit of practicing one or two shortcuts at a time until they become muscle memory.