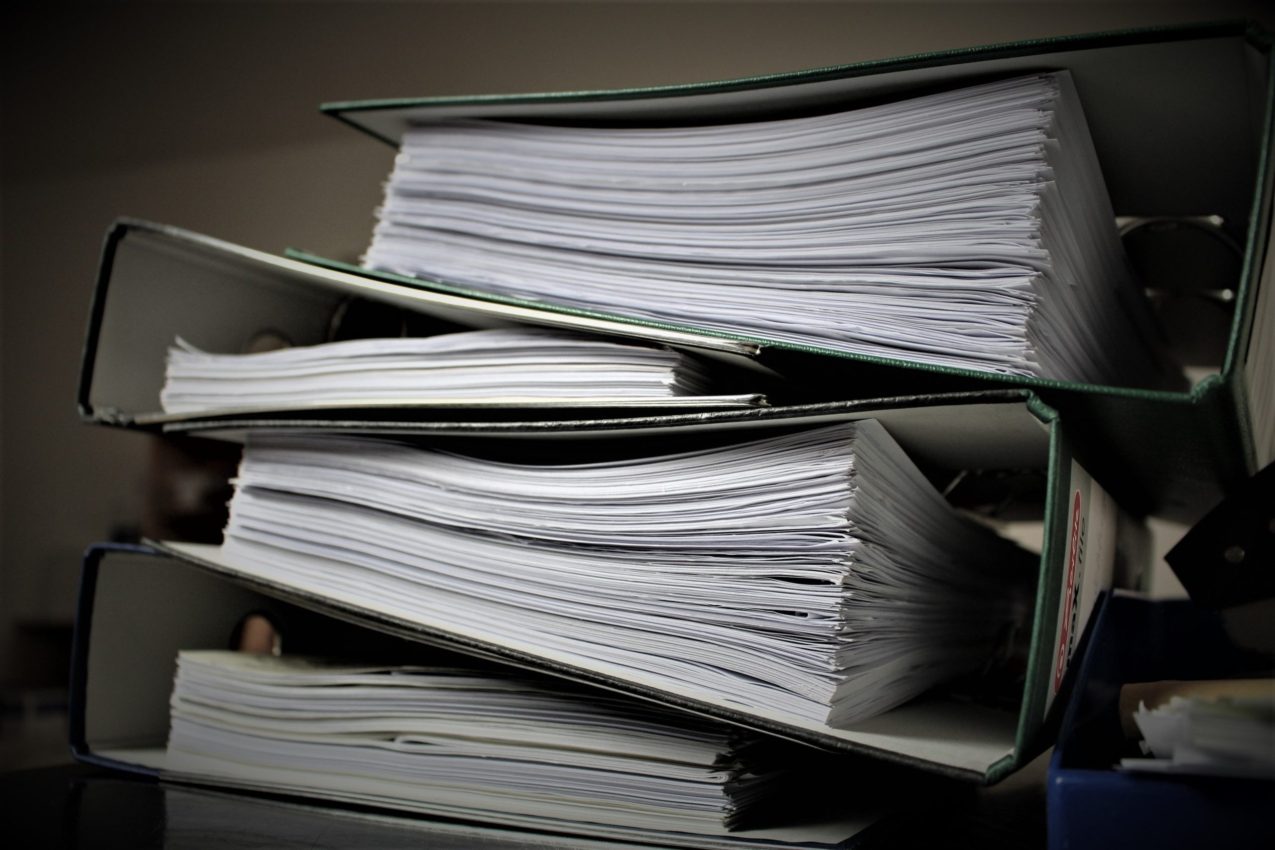Link Excel Sheet to Word Document Easily

Discovering how to link an Excel sheet to a Word document can revolutionize the way you work with data, offering efficiency, real-time updates, and seamless collaboration. Whether you're compiling reports, writing business plans, or managing project schedules, linking these files saves time and reduces errors. In this comprehensive guide, we'll explore multiple methods to achieve this connectivity, focusing on the simplicity and effectiveness of each approach.
Why Link Excel to Word?

Before diving into the how, let’s understand the why. Linking Excel spreadsheets to Word documents means:
- Real-time Updates: Any changes made in the Excel file reflect instantly in Word.
- Reduced Redundancy: No need to copy and paste data, which prevents mismatches and errors.
- Data Consistency: You maintain data integrity across documents.
Method 1: Paste Special

The first method we’ll look at involves using the ‘Paste Special’ feature, which provides a straightforward way to link your Excel data.
Step-by-Step Guide:

- Open your Excel file and copy the range or entire spreadsheet you want to link.
- Open your Word document where you wish to insert the Excel data.
- Place your cursor at the desired location.
- Go to the ‘Home’ tab, click on ‘Paste’ in the ‘Clipboard’ group, and select ‘Paste Special’.
- In the ‘Paste Special’ dialog box:
- Choose ‘Microsoft Excel Chart Object’ for charts or ‘Microsoft Excel Worksheet Object’ for tables.
- Select ‘Paste Link’.
- Click ‘OK’.
💡 Note: The pasted link will only appear if the data in Excel is structured as a chart or table. Ensure that your Excel data is in this format before copying.
Method 2: Object Linking

Object linking provides a more dynamic way of integrating Excel data into Word, allowing for embedded files with editable content.
Step-by-Step Guide:

- In Word, click where you want to insert the Excel data.
- Go to the ‘Insert’ tab, click ‘Object’ in the ‘Text’ group, and choose ‘Object’.
- In the ‘Object’ dialog box:
- Select ‘Create from File’.
- Browse to your Excel file and select it.
- Check the ‘Link to file’ checkbox.
- If you want the entire Excel document to be editable, uncheck ‘Display as icon’.
- Click ‘OK’.
Editing Linked Data

Once you’ve linked your Excel sheet to Word, here’s how you can edit or update the data:
- To edit the linked Excel data directly in Word:
- Double-click the linked object or chart.
- It will open Excel within Word where you can make changes.
- Save and close Excel to update the Word document.
- To update the link manually:
- Right-click the linked object or chart.
- Choose ‘Update Link’ from the context menu.
Best Practices for Linking Excel to Word

To ensure that your linked documents are efficient and reliable, consider these best practices:
- Naming Files: Use descriptive file names and keep your Excel files organized.
- Relative Paths: Whenever possible, use relative file paths for links. This makes documents more portable.
- Testing Links: After linking, ensure that the links work by making a few changes in Excel to verify real-time updates.
- Backup: Always have a backup of your original Excel files in case something goes wrong with the links.
🌟 Note: Linking files can pose security risks if the documents are shared or accessed on public networks. Be cautious about the information you share through linked files.
Advanced: Automating Updates

For those looking to automate updates or use more advanced features:
- Use VBA (Visual Basic for Applications) in Word to control Excel file updates programmatically.
- Create macros in Excel to automatically update and save data when certain conditions are met.
- Use OLE Automation to dynamically control the linked Excel data from within Word.
🔍 Note: Advanced methods like VBA scripting require some programming knowledge. Ensure you back up your data before implementing automation to avoid potential data loss.
Linking Excel sheets to Word documents not only streamlines your workflow but also ensures that your documents remain current with real-time data updates. With the methods described, you can confidently link, update, and edit data across platforms. Remember, while automation can enhance productivity, manual checks and backups are essential to prevent data discrepancies. This approach to linking documents is particularly beneficial in business settings where data accuracy and timeliness are crucial.
Can I link specific cells or ranges in Excel to Word?

+
Yes, you can link specific cells or ranges by copying the desired data from Excel, using ‘Paste Special’ in Word, and choosing ‘Paste Link’. Ensure you’ve selected the correct range in Excel before copying.
What if I move the linked Excel file?

+
If you move or rename the linked Excel file, the link will break unless you use a relative file path or update the link to point to the new location of the Excel file in Word.
Can I edit linked Excel data directly in Word?

+
Yes, you can edit the linked data directly in Word by double-clicking the embedded Excel object. Changes made will update in both documents, assuming you save the changes in Excel.