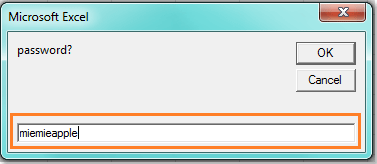Effortless Data Collection from Excel Sheets Explained

Managing data efficiently is essential for both personal and professional use, and Excel has long been the go-to tool for many when it comes to organizing, analyzing, and storing information. However, the capabilities of Excel sheets can be significantly enhanced when integrated with modern data management techniques, such as automating data collection and Excel data extraction. This blog post delves into methods for effortless data collection from Excel sheets, explaining how to make your data work smarter, not harder.
Understanding Excel Data Collection

Before we dive into the tools and techniques, let’s clarify what we mean by Excel data collection. Essentially, it involves:
- Data Entry: Inputting data manually or through automated means into Excel sheets.
- Data Extraction: Pulling specific pieces of data from Excel into other applications or databases.
- Data Integration: Ensuring your Excel data can interact and synchronize with external systems or datasets.
Tools for Automating Data Collection

Here are some tools and techniques for automating your data collection processes from Excel:
- VBA Macros: Excel’s Visual Basic for Applications (VBA) scripting allows you to automate repetitive tasks, including data collection from external sources or within Excel itself.
- Power Query: A powerful tool within Excel for transforming, merging, and cleaning data from various sources, including other Excel sheets, databases, web pages, etc.
- Excel Add-ins: There are numerous add-ins available, like Power BI, which can extend Excel’s data collection and analysis capabilities.
- APIs: Using APIs (Application Programming Interfaces) to pull data directly into Excel from online databases or services.
- Custom Scripts: Writing scripts in Python, R, or even JavaScript to interact with Excel through libraries like openpyxl or pandas in Python.
Step-by-Step Guide to Automate Data Collection with Excel
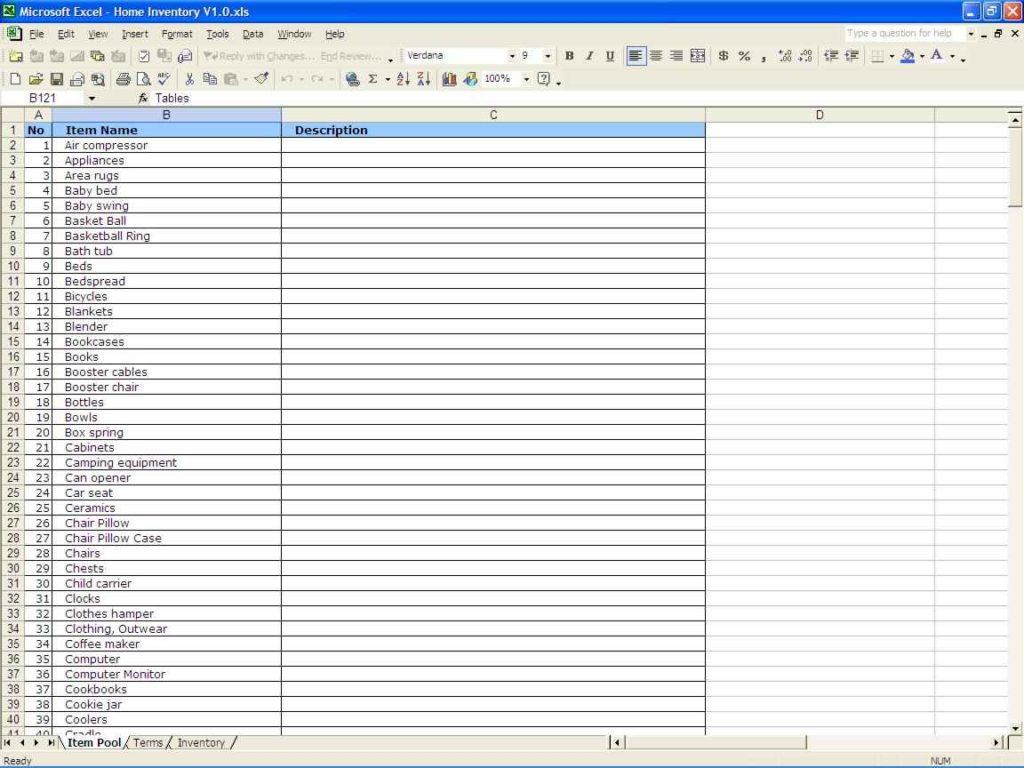
Let’s walk through automating data collection with VBA:
Setting up the Environment

- Open Excel and press Alt + F11 to open the VBA Editor.
- Insert a new module by clicking Insert then Module.
- In the module, type your VBA code to automate data collection.
Example VBA Code for Data Extraction

Sub ImportDataFromWeb() Dim wb As Workbook Dim ws As Worksheet Set wb = ThisWorkbook Set ws = wb.Sheets(“Sheet1”)' Define web address Dim URL As String URL = "https://example.com/data.csv" ' Fetch and import data With ws.QueryTables.Add(Connection:="URL;" & URL, Destination:=ws.Range("A1")) .Name = "WebDataImport" .FieldNames = True .RowNumbers = False .FillAdjacentFormulas = False .PreserveFormatting = True .RefreshOnFileOpen = False .BackgroundQuery = True .RefreshStyle = xlInsertDeleteCells .SavePassword = False .SaveData = True .RefreshPeriod = 0 .WebSelectionType = xlSpecifiedTables .WebTables = "1" .Refresh False End With
End Sub
💡 Note: This example imports data from a CSV on the web. Ensure your network allows Excel to fetch data from external sources.
Using Power Query

Power Query simplifies data transformation:
- Go to the Data tab and select Get Data > From Other Sources > From Web.
- Enter the URL or file path you want to extract data from.
- Select the data you need, transform it, and load it into Excel.
Advanced Excel Data Collection Techniques

To further enhance your Excel data management:
Web Scraping with Excel

You can scrape web data into Excel using tools like:
- Excel Power Query: Directly from the web pages using HTTP requests.
- VBA with XMLHTTP: To make HTTP requests and parse the data returned.
Using APIs for Real-Time Data

APIs provide dynamic data updates:
- Use VBA or Power Query to integrate with APIs like those from weather services, stock markets, or any other real-time data sources.
Automating Data Entry with Custom Forms

Develop custom Excel forms to:
- Allow users to enter data which can then be validated and automatically added to your sheets.
- Use VBA to build interactive interfaces that can enhance user data entry experience.
By implementing these methods, you ensure that your data collection is not just effortless, but also accurate, up-to-date, and scalable, giving you more time to focus on analysis and decision-making.
Wrapping Up

In this journey through Excel data collection, we’ve covered an array of tools and techniques from simple manual entry to sophisticated automation with VBA, Power Query, and beyond. Each method has its strengths, allowing you to choose the one that best fits your needs, be it for a small project or managing enterprise-level datasets. By automating data collection, you not only reduce errors but also save time, making your Excel experience more efficient and productive. Keep exploring, as Excel’s capabilities are vast and ever-evolving, offering new ways to make your data work for you in the most effortless way possible.
What is the difference between VBA and Power Query for data extraction?

+
VBA (Visual Basic for Applications) allows you to write scripts to automate almost any task in Excel, including data collection and manipulation. Power Query, on the other hand, is a tool designed specifically for data transformation and extraction from multiple sources. It provides a more user-friendly interface for data manipulation without coding, while VBA offers greater control but requires programming knowledge.
Can I use Python to automate Excel data collection?

+
Absolutely! Libraries like openpyxl and pandas allow you to interact with Excel files from Python. You can automate data collection, cleaning, and even writing data back to Excel sheets using Python scripts.
Is it possible to automate Excel data entry?

+
Yes, through various means like VBA macros, custom forms, or external scripts in languages like Python, you can automate data entry to reduce manual input and potential errors.