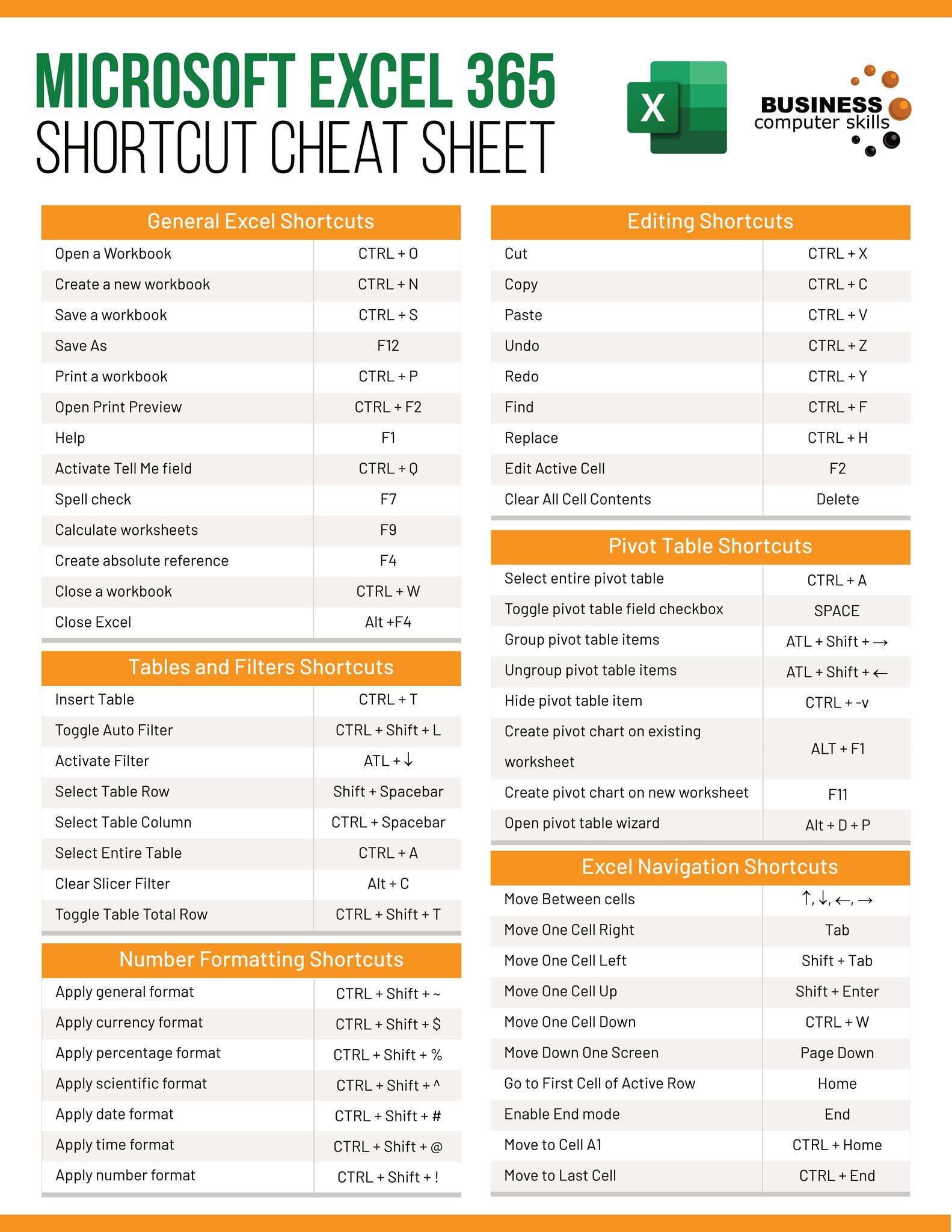5 Ways to Seamlessly Link Excel Sheets

Excel is a powerful tool for data analysis and management, commonly used in businesses and academic settings. However, as datasets grow in size and complexity, managing multiple Excel workbooks can become a daunting task. The ability to link Excel sheets not only makes data management more efficient but also reduces errors and streamlines workflows. In this blog post, we explore five effective ways to link Excel sheets for enhanced productivity and accuracy in data handling.
1. Using Formulas to Link Cells

Formulas are the cornerstone of Excel’s functionality, allowing you to perform calculations across multiple sheets. Here’s how you can link cells between sheets:
- Enter the formula referencing another sheet by using the syntax:
=SheetName!CellReference. For example, to link cell A1 in Sheet2 to the same cell in Sheet1, you’d enter=Sheet1!A1in Sheet2’s A1 cell. - Use relative and absolute cell references appropriately to ensure the formula works when data is copied or moved.
🔔 Note: Ensure that the sheet names used in formulas do not contain spaces or non-alphanumeric characters unless they are enclosed in single quotes.
2. Utilizing the Name Manager for Dynamic Linking

The Name Manager in Excel allows you to define names for cells or ranges that can be used across multiple sheets:
- Go to Formulas > Name Manager, and create a new name or edit an existing one.
- Define the name with a formula, e.g.,
=Sheet1!A1:A10for dynamic linking to a range in Sheet1.
This approach is particularly useful for updating ranges that might change in size or location, making your workbook more adaptable to changes.
3. Implementing External Links

For users managing data across different workbooks, external links are invaluable:
- Create a link to an external workbook by typing
[WorkbookName]SheetName!CellReferencein a cell or formula. - Ensure both workbooks are accessible to maintain the link’s integrity.
🔗 Note: Be cautious with external links as they can break if the source file is moved or renamed.
4. Data Consolidation Techniques

When dealing with datasets spread across multiple sheets, data consolidation can be a game-changer:
- Use Data > Consolidate to combine data from multiple sheets into one summary sheet.
- Choose the function you wish to apply (Sum, Average, etc.), select the ranges from different sheets, and link them together.
5. Employing Excel Tables and Power Query

Modern Excel features like Tables and Power Query offer advanced linking capabilities:
- Convert your data range into an Excel Table to automatically update linked data.
- Power Query can be used to import, transform, and link data from various sources, including different sheets within Excel.
Linking Excel sheets can significantly enhance your data management capabilities, from simple cell-to-cell links to complex data consolidation across workbooks. By mastering these techniques, you can ensure your data remains up-to-date, reducing manual entry errors and improving overall efficiency. Remember, the key to effective linking is understanding when and how to use each method to best suit your data analysis needs. Whether it's through formulas, named ranges, external links, consolidation, or utilizing Excel's advanced features, each approach offers unique benefits that can streamline your work processes.
Can Excel handle large datasets for linking?

+
Excel can manage large datasets, but performance might degrade. For very large datasets, consider using Excel’s Power Pivot for more efficient data handling.
What happens if I rename a sheet after creating links?

+
If a sheet is renamed, any links to that sheet will break unless updated manually. To avoid this, use Named Ranges or update formulas accordingly.
How can I ensure data integrity when linking?

+
Regularly check and update links. Also, consider using Excel’s Data Validation or Table features to maintain data integrity across linked sheets.