Quickly Delete Multiple Excel Sheets: A Step-by-Step Guide

Excel spreadsheets are pivotal tools for organizing, analyzing, and storing data across multiple sheets. However, as your Excel file grows, you might find yourself with an unwieldy number of sheets that you no longer need. Whether it's for cleanup, project transitions, or simply to reorganize your data, deleting multiple sheets can be a daunting task if done manually. This guide will walk you through various methods to quickly delete multiple Excel sheets, enhancing your productivity and ensuring your Excel file remains manageable and relevant.
Why Delete Multiple Excel Sheets?

Before diving into the technicalities, it’s worth considering why you might need to delete multiple sheets:
- Data Clean-Up: Over time, spreadsheets can accumulate outdated or redundant sheets, leading to clutter.
- Project Phase Completion: Upon the completion of a project phase, relevant sheets may be obsolete.
- Worksheet Consolidation: Consolidating data into fewer sheets to streamline workflows or reduce file size.
- Privacy and Security: Removing sheets with sensitive data before sharing or archiving.
Method 1: Manual Deletion

The simplest, though not the most efficient for large numbers of sheets, is manual deletion:
- Open your Excel workbook.
- Click on the sheet tab you want to delete.
- Right-click and select “Delete” from the context menu.
⚠️ Note: Be cautious when manually deleting sheets, as this action cannot be undone. Always backup your file before proceeding.
Method 2: Use Excel’s “Group Select” Feature

For deleting more than one sheet at a time, Excel provides a built-in feature:
- Press and hold the Ctrl key (or Cmd key on Mac) on your keyboard.
- Click on each sheet tab you want to delete.
- Once selected, right-click any of the highlighted tabs and choose “Delete”.
Method 3: VBA Macro to Delete Sheets

VBA (Visual Basic for Applications) offers an automated solution for bulk deletions:
Creating the VBA Macro

- Open the Excel workbook where you want to delete sheets.
- Press Alt + F11 to open the VBA editor.
- Go to “Insert” > “Module” to create a new module.
- Paste the following code into the new module:
Sub DeleteMultipleSheets() Dim ws As Worksheet Dim sheetNames As Variant Dim i As Integer' Array of sheet names to delete sheetNames = Array("Sheet2", "Sheet3", "Sheet5") Application.DisplayAlerts = False ' Prevent confirmations For i = LBound(sheetNames) To UBound(sheetNames) On Error Resume Next ThisWorkbook.Sheets(sheetNames(i)).Delete On Error GoTo 0 Next i Application.DisplayAlerts = TrueEnd Sub
Running the Macro

- After inserting the macro, close the VBA editor.
- Press Alt + F8, select “DeleteMultipleSheets” from the list, and click “Run”.
📝 Note: VBA macros are powerful, but their misuse can lead to data loss. Ensure you've listed the correct sheet names to delete.
Method 4: Third-Party Add-ins

For those not familiar with VBA, third-party add-ins like “ASAP Utilities” or “Excel Tools” provide intuitive interfaces to manage multiple sheets:
- Install the add-in from the developer’s website.
- Activate the add-in in Excel via File > Options > Add-ins.
- Use the add-in’s features to select and delete sheets in bulk.
🛑 Note: Always read reviews and ensure the add-in is from a reputable source to avoid potential security risks.
Summary

We’ve explored several methods to delete multiple Excel sheets efficiently. From the simple, albeit manual, deletion process to automated solutions using VBA or third-party add-ins, you now have a variety of tools at your disposal. Remember to back up your workbook before performing any bulk deletions and ensure you’re deleting the correct sheets to avoid data loss. This guide should help you maintain cleaner, more focused Excel files, improving your workflow and data management practices.
Can I undo the deletion of a sheet in Excel?
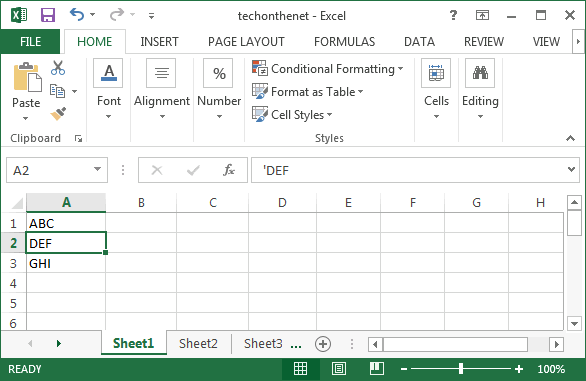
+
No, once a sheet is deleted in Excel, it cannot be undone via the application’s undo feature. Always ensure you have a backup or are certain you want to delete the sheet before proceeding.
Is it possible to delete sheets based on a condition?

+
Yes, with VBA, you can create more complex macros to delete sheets based on conditions like name patterns, cell content, or other criteria.
What happens to the data in the sheets I delete?

+
The data in deleted sheets is removed from the workbook. However, if you have linked or external references to this data, they will return an error since the source data no longer exists.
Are there any limitations to using add-ins for sheet management?

+
Yes, some add-ins might not work with all Excel versions or could have compatibility issues. Also, ensure you’re downloading add-ins from trusted sources to avoid security risks.



