Sort Your Excel Sheet Alphabetically: Easy Guide

How to Alphabetically Sort Your Excel Sheet
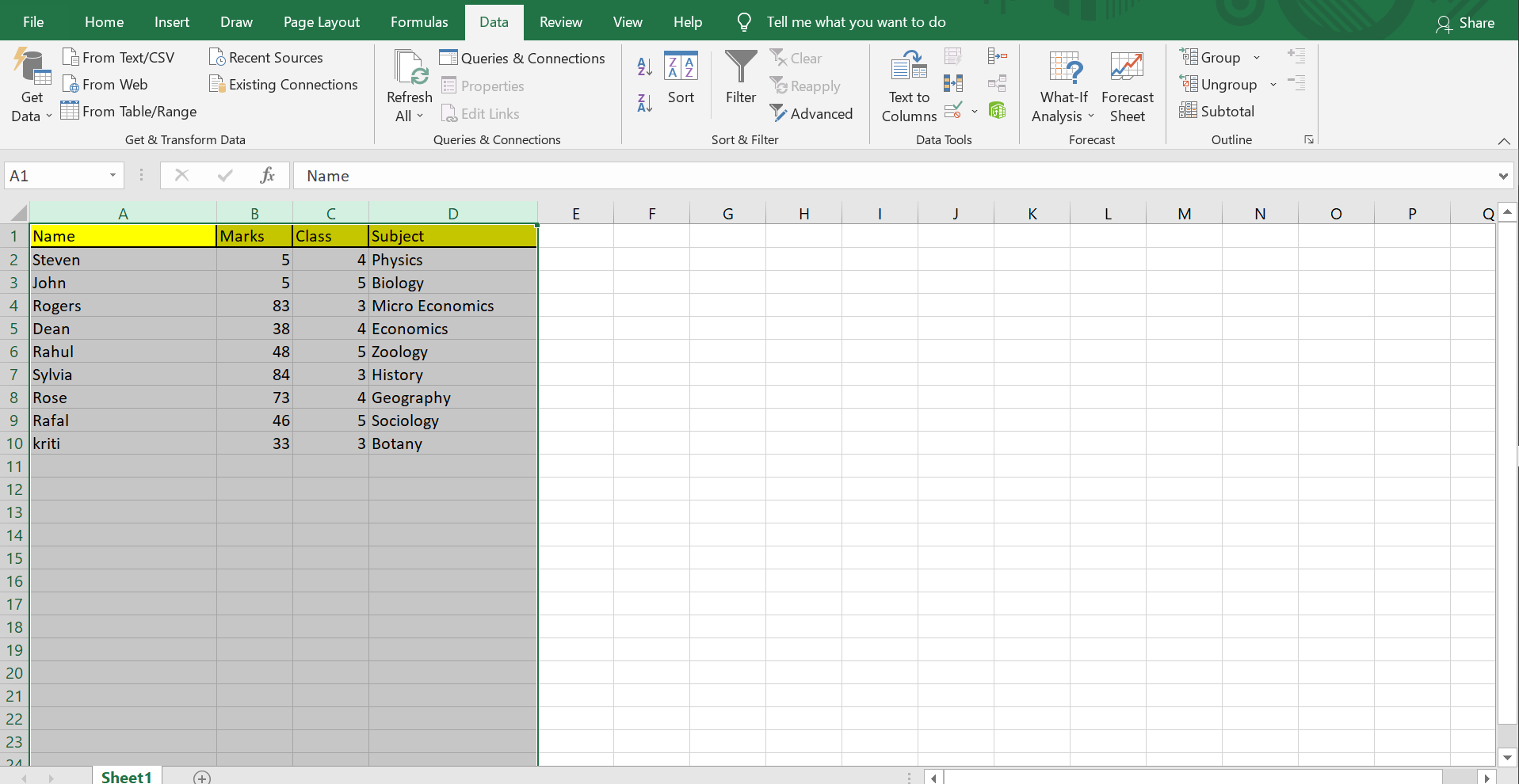
Sorting your data in Microsoft Excel by alphabetical order is essential for organizing information in a way that makes it more accessible and manageable. Whether you’re a beginner or a seasoned Excel user, this guide will walk you through the steps to sort your spreadsheet alphabetically with ease.
Why Should You Sort Your Excel Sheet?

Before diving into the how-to, it’s worth understanding why sorting your Excel sheet matters:
- Improved Readability: Sorting alphabetically helps in scanning and reading through large datasets.
- Easier Data Entry: Adding or modifying data becomes simpler when items are in order.
- Efficient Data Analysis: Pre-sorted data often simplifies the analysis process, especially when combined with filters or conditional formatting.
Sorting One Column Alphabetically

To sort your Excel sheet by one column:
- Select the column you wish to sort. Click on the header or any cell in the column.
- Go to the “Data” tab on the ribbon.
- In the Sort & Filter group, click on “Sort A to Z” or “Sort Z to A”, depending on whether you want ascending or descending order.
💡 Note: Sorting by one column automatically rearranges the entire row, keeping your data aligned across columns.
Sorting Multiple Columns Alphabetically

If you need to sort by multiple columns:
- Go to the “Data” tab and click on “Sort”.
- In the Sort dialog box:
- Choose your primary sort column in the “Column” dropdown.
- Select “A to Z” or “Z to A” for sorting order.
- Add additional levels using the “Add Level” button for secondary and tertiary sorts.
- Click “OK” to apply the sort.
Advanced Sorting Options
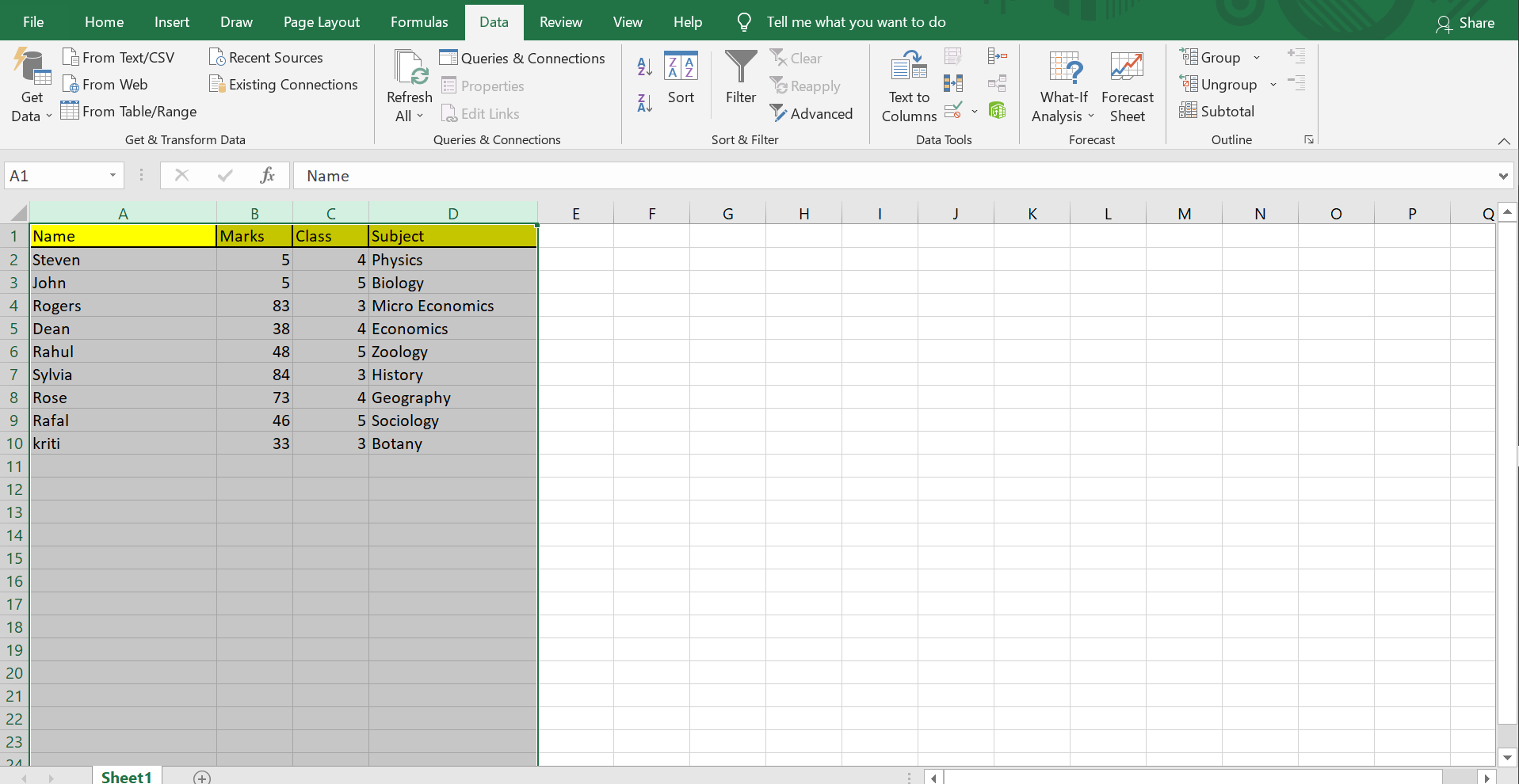
For more advanced sorting:
- Custom Lists: If you need to sort by custom order, like months or days of the week, create a custom list under “Sort” > “Options”.
- Sorting with Filters: Use Excel's Filter feature to apply custom sort criteria.
- Data Protection: Before sorting, ensure your data is protected if it has any cell or sheet protection that could interfere with sorting.
⚠️ Note: Be cautious with custom lists as Excel might apply a previously used list without your knowledge. Always check the sorting options to ensure accuracy.
Using Excel Functions for Sorting

Instead of manually sorting, you can use Excel functions:
- SORT Function: With Excel 365 and Excel 2019, you can use the =SORT(range, [sort_index], [sort_order]) function.
- Range: Select the cells you want to sort.
- Sort_index: The column number to sort by.
- Sort_order: 1 for ascending order, -1 for descending.
- SORTBY Function: This function allows sorting based on the values in a separate array or range.
🔧 Note: Sorting functions don't alter the original data; they return new sorted arrays, making them perfect for data analysis without modifying your source.
🚨 Note: Dynamic array functions like SORT and SORTBY require compatible Excel versions. Check your Excel version before using these functions.
In Conclusion

Sorting your Excel sheet alphabetically can significantly enhance your data management experience, making it easier to navigate, analyze, and update your information. Whether you prefer the straightforward built-in sorting options, advanced custom lists, or using functions, Excel offers multiple ways to keep your data organized. By mastering these sorting techniques, you'll unlock greater efficiency in handling your spreadsheets.
Can you undo a sort in Excel?

+
Yes, if you’ve just performed a sort, you can use the undo function (Ctrl + Z or Cmd + Z) to revert back to the original order. If you’ve made other changes, Excel’s Undo history can still be used to go back multiple steps.
What if I want to sort a portion of my data, not the entire column?

+
Highlight the specific data range you want to sort. Excel will then sort only that selection, leaving the rest of the sheet untouched. Be careful, as this can lead to misaligned data if not done with caution.
How do I sort numbers as text in Excel?
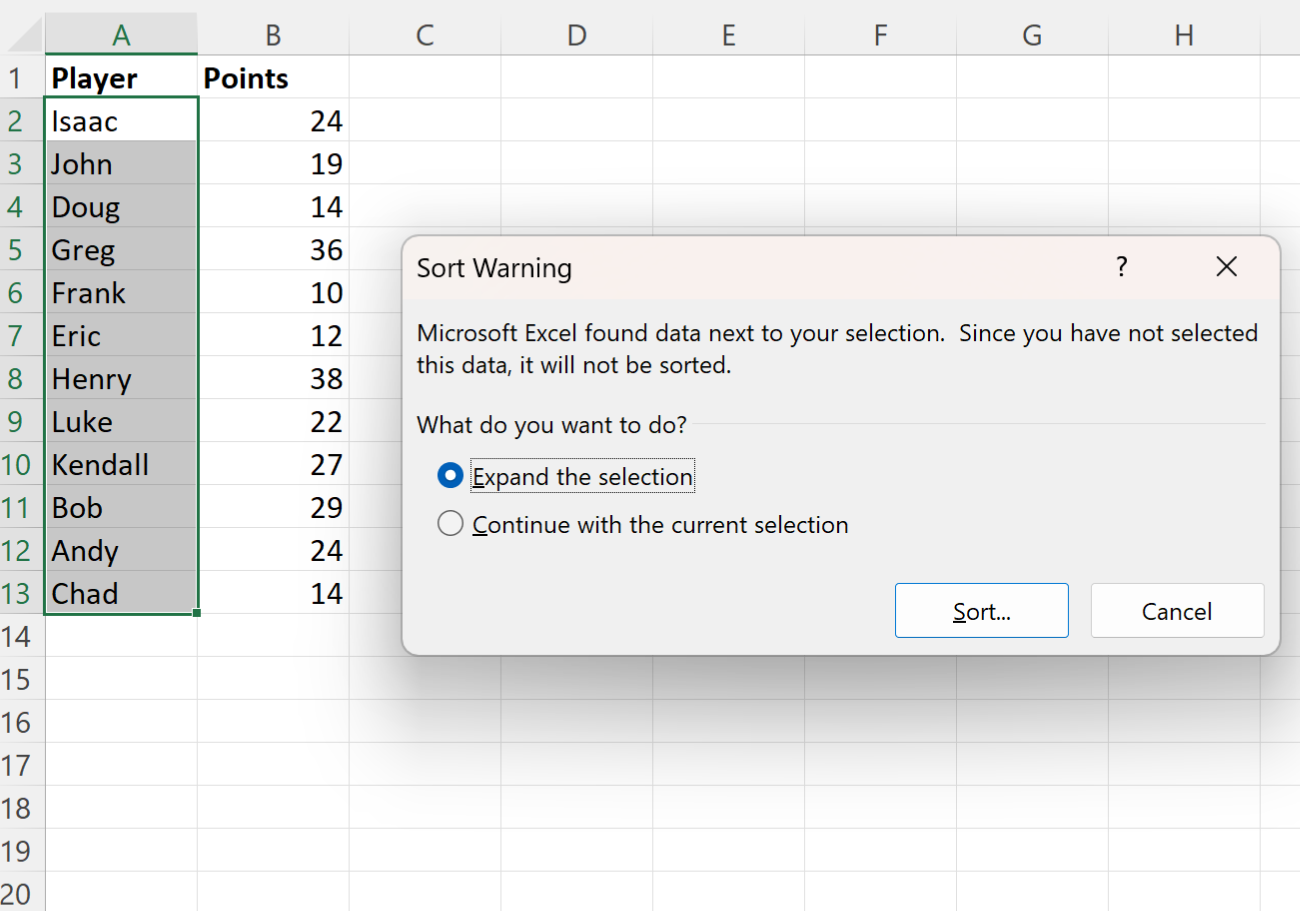
+
If your numbers are stored as text, Excel will sort them in textual order (e.g., “10” before “9”). To fix this, select the cells, go to Home > Number > Number to convert text to numbers, then sort as usual.
Can Excel sort by multiple criteria?

+
Yes, the Sort dialog box in Excel allows you to add multiple levels of sorting criteria. You can sort by several columns in the order you specify.
Does sorting affect the formatting of my Excel sheet?

+
Excel maintains formatting when sorting within a selected range or column. However, if you sort only part of the data, formatting might not always move with the data, especially if cells are merged or conditional formatting is used.



