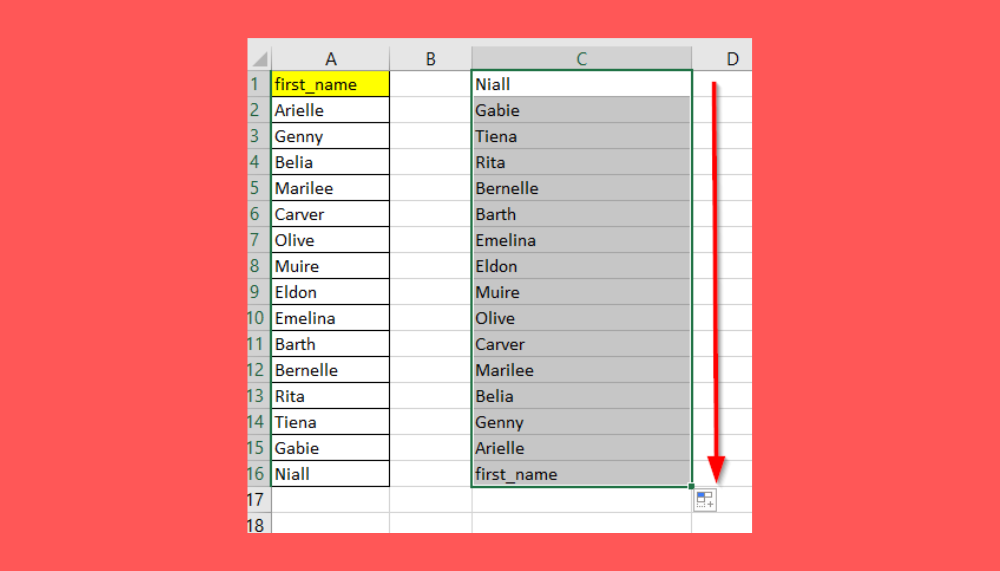5 Ways to Edit Every Excel Sheet Simultaneously

Editing multiple Excel sheets at once can significantly streamline your workflow, especially if you're dealing with large datasets across numerous sheets within a workbook. Here are five effective ways to make simultaneous edits to every Excel sheet, ensuring consistency and saving time.
1. Grouping Sheets for Collective Editing

Grouping sheets is one of the simplest methods for making changes across multiple worksheets:
- Select Sheets: Click the first sheet, hold down the Ctrl key, and select additional sheets one by one or use Shift to select a continuous range.
- Make Changes: Once grouped, any edit made to one sheet will automatically apply to all others.
- Ungroup Sheets: When done, right-click on any of the sheet tabs and choose "Ungroup Sheets" or click on a different sheet to break the group.
✅ Note: Be cautious with cell references when sheets are grouped, as formulas might not translate across sheets as expected.
2. Using 3D References for Formulas

3D references allow you to apply a formula across multiple sheets, especially useful when dealing with similar data structures:
- Start by selecting the cell where you want the formula to appear.
- Type the equal sign (=) and the formula, then instead of typing cell references, use:
=SUM(Sheet1:Sheet3!A1)
- Press Enter to apply the formula to the selected range across sheets.
⚠️ Note: Ensure the referenced range or sheets contain data; otherwise, the formula might return errors.
3. Editing Workbook-Level Settings

Some settings can be changed at the workbook level, affecting all sheets simultaneously:
- Navigate to File > Options to change settings like Calculation Options, Display Options, or even custom lists.
- Adjust settings like the default view, gridlines, or formula visibility for all sheets at once.
4. Utilizing Excel Macros

Macros provide an advanced way to automate tasks across multiple sheets:
- Record a Macro:
- Go to Developer > Record Macro.
- Perform the changes on one sheet, then stop recording.
- The recorded steps can now be applied to multiple sheets by editing the macro in VBA.
- Edit Macro: Modify the macro's code to reference other sheets, ensuring it loops through each sheet to apply the changes.
🔧 Note: Editing macros requires basic knowledge of VBA (Visual Basic for Applications). Beginners should proceed with caution.
5. Syncing with External Data Connections

If your workbook uses data connections, you can edit the source data to reflect changes across sheets:
- Use Excel's Power Query or Get & Transform features to connect to external databases or data files.
- Update the data source, and all sheets using that connection will automatically update.
Editing multiple Excel sheets at the same time not only saves time but also ensures data consistency across your workbook. Whether you're grouping sheets, using 3D references, adjusting workbook settings, leveraging macros, or syncing with external data, there's a method suited to every scenario. By incorporating these strategies into your Excel practices, you'll transform your productivity and accuracy in data management.
What if I accidentally group too many sheets?

+
Right-click on any sheet tab and select “Ungroup Sheets,” or simply click on an ungrouped sheet to break the group.
Can I apply conditional formatting to all sheets at once?

+
Group the sheets first, then apply conditional formatting on one sheet. The formatting will apply to all grouped sheets.
How do I prevent errors when using 3D references?

+
Ensure that all referenced sheets have the same structure and contain data in the cells you reference to avoid #REF! errors.
Can I record a macro to apply formatting across sheets?

+
Yes, record the macro on one sheet, then edit its VBA code to loop through all sheets and apply the same formatting.
What are the risks of using macros for multi-sheet editing?

+
Macros can unintentionally modify or delete data. Always test macros on a copy of your workbook and review the VBA code before applying to multiple sheets.