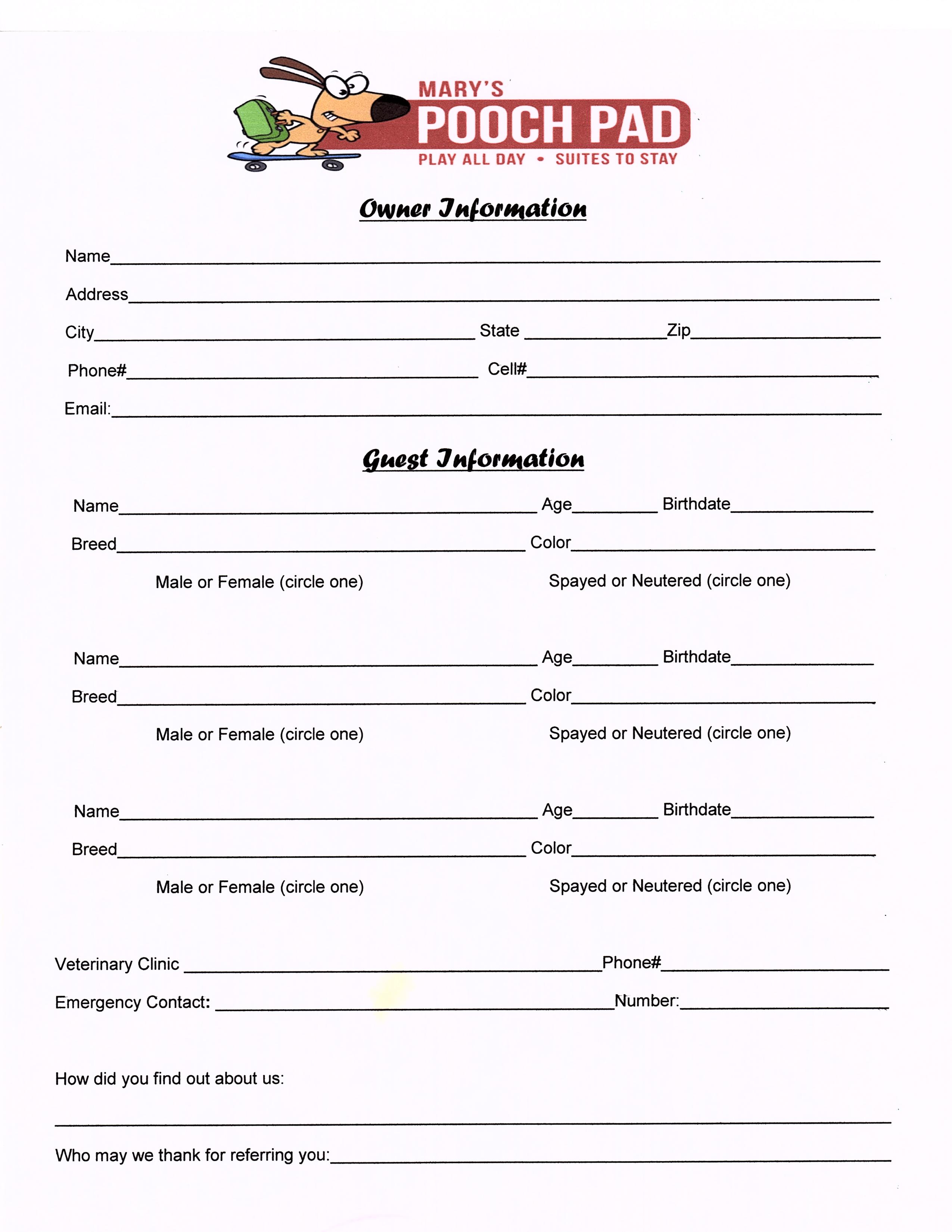Convert Excel to Perfect PDF Size Easily

Are you tired of wrestling with document formats, trying to get your Excel spreadsheets into a PDF that looks just right? Whether it's for a client report, a project presentation, or a personal record, converting Excel to PDF while maintaining perfect size can be a challenge. In this comprehensive guide, we'll walk you through the process, exploring various methods and tools to ensure your PDFs are not only accurate but also aesthetically pleasing.
Why Convert Excel to PDF?

Before diving into the conversion methods, let's briefly discuss why you might want to convert your Excel file into a PDF:
- Consistency Across Devices: PDF files are universally readable and maintain their formatting on any device.
- Security: PDFs can be password protected or encrypted, making them a secure choice for sharing sensitive data. li>Professional Appearance: A well-formatted PDF gives off a professional vibe, which is essential in business settings.
- Fixed Format: Unlike spreadsheets, PDFs are less prone to accidental edits or misinterpretations.
Common Issues During Conversion

Converting Excel to PDF often brings about some common issues:
- Page Size and Orientation: Ensuring the PDF captures the Excel workbook in the intended page size and orientation.
- Layout Integrity: Keeping charts, graphics, and tables intact without distortion.
- Cell Contents: Making sure cells do not overlap or overflow when converted.
- Hidden Data: Dealing with hidden rows, columns, or sheets that might appear in the PDF.
Top Methods to Convert Excel to PDF

Using Microsoft Excel’s Built-in Feature

The simplest method for converting your Excel workbook to PDF is by using Excel’s own built-in features:
- Open your Excel file.
- Go to ‘File’ > ‘Save As’.
- From ‘Save as Type’, select ‘PDF’.
- In the ‘Options’ dialog, you can choose to:
- Select an active sheet or entire workbook.
- Set the page size and orientation.
- Include hidden data or not.
- Click ‘Save’ to complete the conversion.
🔎 Note: Remember that the default settings might not always give you the perfect size PDF. Check the 'Page Layout' tab in Excel for adjustments before converting.
Using Online Conversion Tools

If you’re looking for an alternative without relying on Excel’s built-in tools, numerous online conversion tools can assist you:
- Drop your Excel file into the tool’s upload section.
- Select your preferred settings for PDF output.
- Download the converted PDF once the process completes.
- Popular tools: Smallpdf, iLovePDF, PDF2Go.
⚠️ Note: When using online tools, ensure you're using reputable services to protect your data's privacy.
Using Third-Party Software

Specialized software can offer more control over the PDF output:
- Software like Adobe Acrobat Pro, Nitro Pro, or other dedicated PDF creators allow for enhanced customization.
- Install the software, import your Excel file, and choose PDF settings.
- Export with your desired size, layout, and features like bookmarks, hyperlinks, or comments.
Command Line Tools

For the technically inclined, using command-line tools like LibreOffice can provide precise control:
libreoffice –headless –convert-to pdf:writer_pdf_Export –outdir ./pdfs ./your_excel_file.xlsxThis command converts your Excel file to PDF with specific settings you can tweak in LibreOffice’s configuration files.
Automating Excel to PDF Conversion

If you need to convert Excel files to PDF on a regular basis, automation might be the way to go:
- Use scripting languages like Python or PowerShell to automate conversions.
- Tools like VBA (Visual Basic for Applications) in Excel allow for custom scripts.
- Combine with scheduled tasks or triggers to automate workflows.
| Method | Pros | Cons |
|---|---|---|
| Excel's Built-in Feature | Convenient, no additional software needed | Limited customization options |
| Online Conversion Tools | Quick and easy to use | Privacy concerns, varying quality |
| Third-Party Software | High level of control and features | Cost, learning curve |
| Command Line Tools | Precise control, automation potential | Requires technical knowledge |
| Automation | Time-saving for repetitive tasks | Requires initial setup |

Optimizing Your Excel Files for PDF Conversion
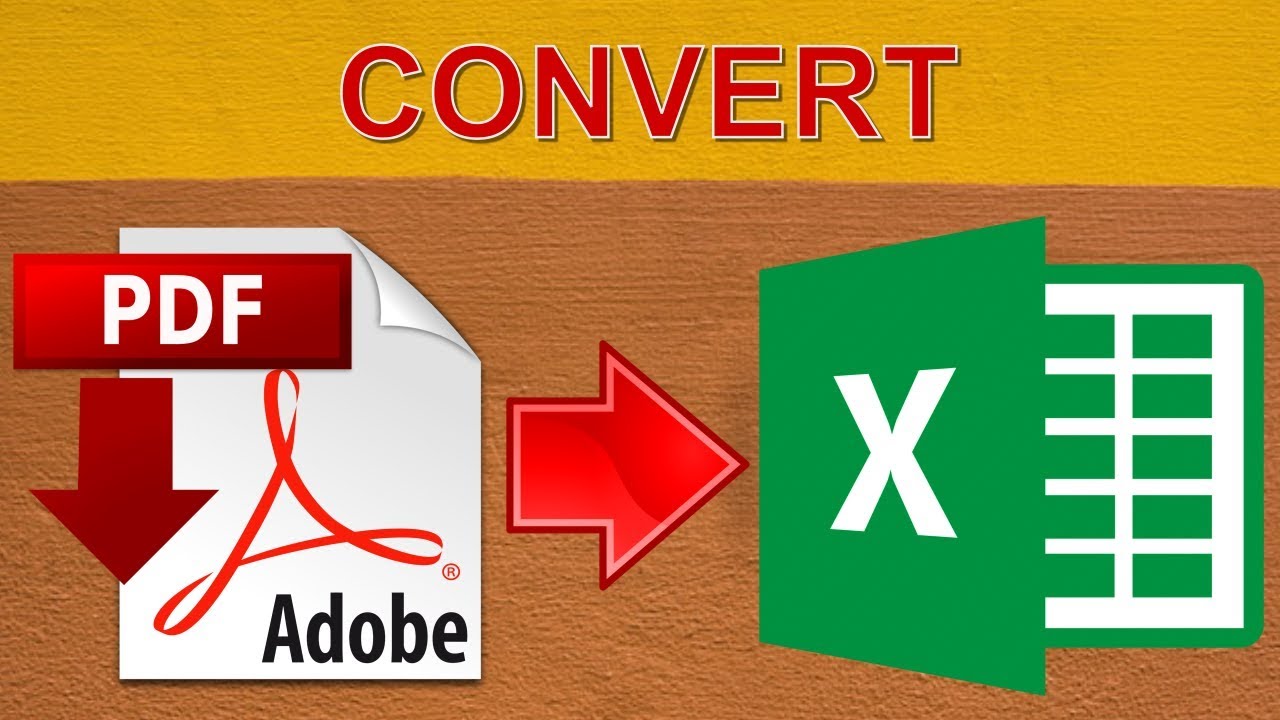
Prior to conversion, you can optimize your Excel file:
- Set Page Size and Margins: In Excel, adjust the page layout to match your intended PDF output.
- Use Cell Styles: Ensure text alignment, font size, and color consistency.
- Check Formulas: Fix any errors or ensure formulas don’t change when converted.
- Remove Unnecessary Data: Clear or hide irrelevant columns, rows, or sheets.
In summary, converting an Excel spreadsheet to a PDF with perfect size involves understanding your tools and choosing the method that best fits your needs. Whether you prefer the simplicity of Excel's built-in features or the detailed control of third-party software, there's a solution for every user. With the steps and insights provided, you can now achieve the desired output, whether for professional or personal use, ensuring that your data looks as intended when converted to PDF.
How do I ensure the page size in Excel matches the PDF output?

+
Adjust your Excel file’s page layout settings before conversion. Go to ‘Page Layout’ > ‘Page Setup’ > ‘Page’ tab, and set the desired size and orientation to match your PDF needs.
Can I automate converting multiple Excel files to PDFs?

+
Yes, you can use scripting languages like Python or PowerShell or even Excel’s VBA to automate the conversion process. These scripts can be scheduled or triggered to run conversions on a batch of files.
What are some common issues when converting Excel to PDF?

+
Common issues include incorrect page size, cell overflow, hidden data appearing, and layout integrity issues like distorted charts or tables.
Are there any privacy concerns with using online conversion tools?

+
Yes, when using online tools, there’s always a risk of data breaches or privacy violations. Choose reputable services, and be cautious with sensitive data.
Can I make the PDF editable after conversion?

+
While PDF is generally a fixed format, some third-party software can convert an Excel file to an editable PDF. Tools like Adobe Acrobat Pro allow for editing PDFs post-conversion.