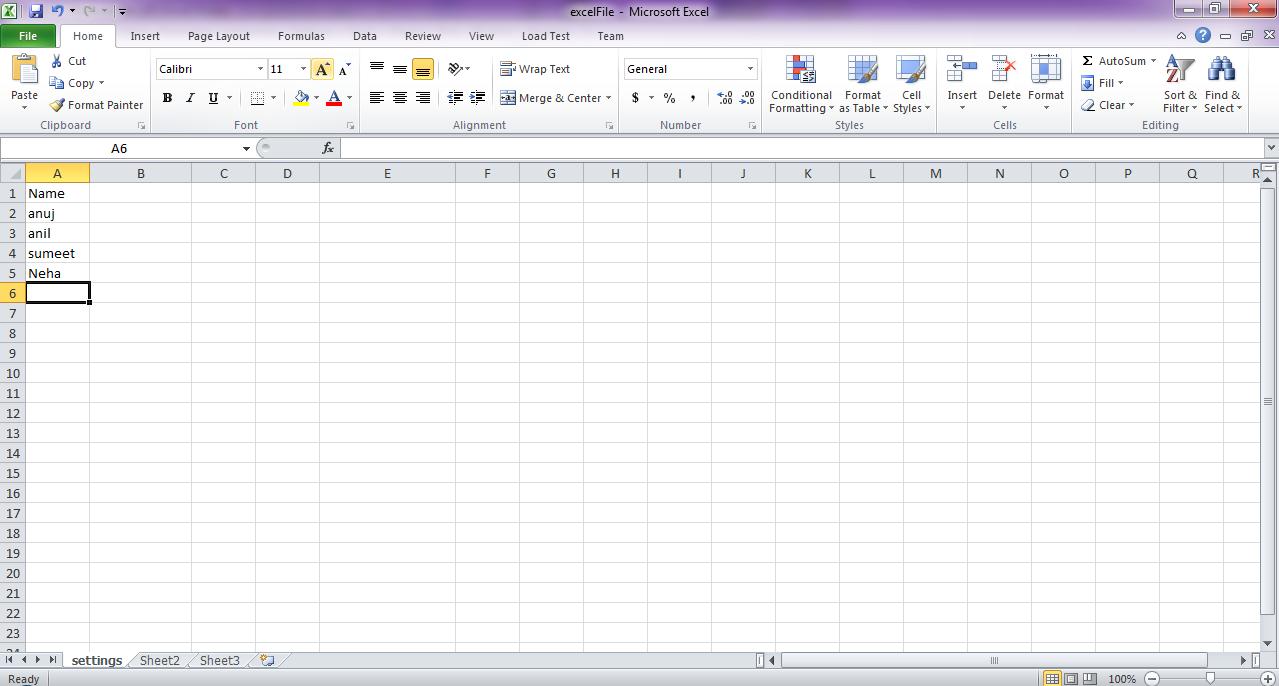Link Two Excel Sheets: A Simple Guide

In today's fast-paced world, the ability to efficiently manage and analyze data is indispensable for businesses and individuals alike. Among the myriad of tools available, Microsoft Excel remains one of the most popular and versatile. Whether you're tracking financials, organizing project data, or managing inventory, Excel's linking feature can streamline your workflow by ensuring data synchronization across multiple sheets. This guide will elucidate the steps to link two Excel sheets, enhancing your data management capabilities.
Why Link Excel Sheets?

Before we dive into the technical steps, understanding the why behind linking Excel sheets is crucial. Here are some compelling reasons:
- Data Consolidation: Consolidate information from different departments or teams into a central dashboard.
- Consistency: Ensure data consistency by automatically updating related information across sheets.
- Efficiency: Save time by reducing the need for manual data entry.
- Analysis: Enable complex analysis by referencing or aggregating data from linked sheets.
How to Link Two Excel Sheets

Let’s delve into the straightforward process of linking two Excel sheets:
Step 1: Prepare Your Sheets

Ensure the Excel file with the source data and the file where you want the data to be linked are open:
- Open the Excel workbook containing the source sheet.
- Open or create the workbook where you want to link the data.
🔍 Note: For simplicity, ensure both workbooks are saved in the same location on your computer.
Step 2: Select the Destination Cell

In the destination workbook, click on the cell where you want the linked data to appear. Here’s how:
- Go to the cell where you want to place the link.
- Enter an equal sign (=) to start a formula.
Step 3: Switch to Source Workbook

Now, you’ll need to navigate to the source workbook:
- Switch to the source workbook by selecting it from your taskbar or using “View” in Excel to arrange your windows.
- Navigate to the cell you wish to link from. Click on this cell to insert its reference into your formula.
👀 Note: If both workbooks are not open, you can manually enter the file path, workbook name, sheet name, and cell reference.
Step 4: Complete the Link

After selecting the source cell, switch back to your destination workbook. Here’s what to do:
- Press Enter. Excel will automatically generate the formula to link the data from the source to your destination cell.
| Function | Description |
|---|---|
| =sheet!cell_reference | Links to a specific cell within the same workbook. |
| =[Workbook]sheet!cell_reference | Links to a cell from another workbook. |

Step 5: Test Your Link
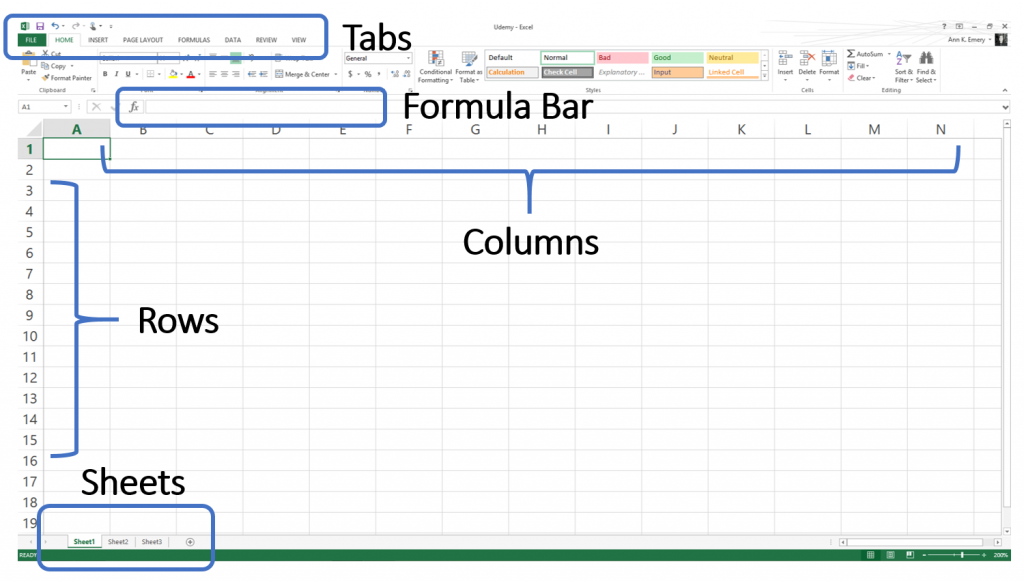
To ensure your link is working:
- Change the data in the source cell and observe if the linked cell in the destination sheet updates.
Additional Tips

- Use Names for Cell References: Assign names to cells or ranges for easier reference linking.
- Linking Workbooks on Different Computers: Links between workbooks on different computers require mapping or ensuring both files are accessible.
- External Links: Consider external links if you frequently work with data from different sources.
Final Thoughts

Linking two Excel sheets opens a world of possibilities for data management, analysis, and workflow optimization. By mastering this simple yet powerful feature, you’re not only streamlining your work but also reducing the likelihood of human error. This skill can significantly boost your productivity, ensuring that your data remains current and consistent across all your Excel sheets. Remember, practice makes perfect; so take time to experiment with linking data from various sources to solidify your understanding and unlock the full potential of Excel’s linking capabilities.
What happens if I rename the source workbook?

+
If you rename the source workbook, the links will break. You’ll need to update all references manually or open the destination workbook to locate and update the links using ‘Edit Links’.
Can I link to multiple cells at once?

+
Yes, you can link to multiple cells by copying the formula after linking the first cell or by dragging the fill handle to apply the formula to adjacent cells.
What are the limitations of external links in Excel?
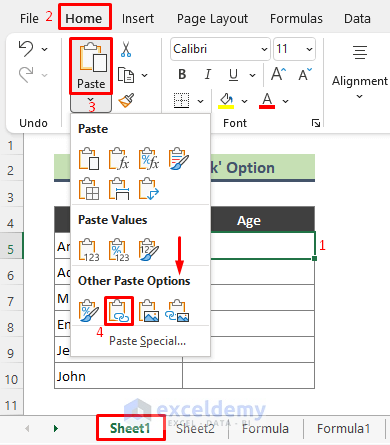
+
External links can break if the source file is moved, renamed, or becomes inaccessible. They also rely on the user’s setup, like network drives or shared folders.
How can I ensure the security of linked documents?

+
Utilize Excel’s security features like password protection for workbooks or encrypting your files. Ensure you control access to linked documents through file permissions or network security settings.
Is there a way to automatically update linked data when the source changes?

+
Yes, Excel can update linked data automatically when you open the destination workbook. However, for real-time updates, you might need to use VBA scripts or additional software that supports real-time data synchronization.