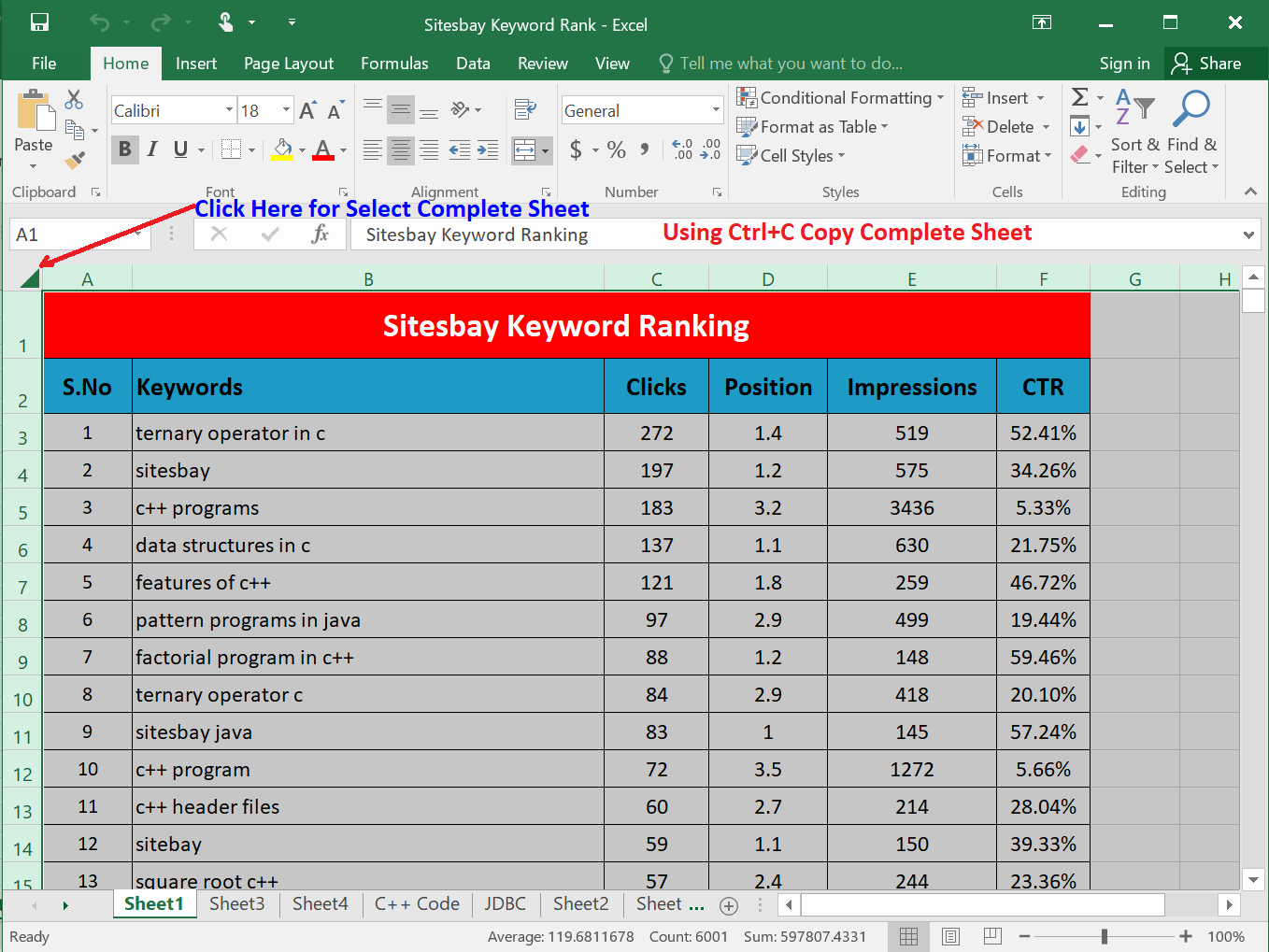5 Easy Steps to Create Purchase Orders in Excel

The process of managing purchases is critical for any business, large or small. Creating an efficient purchase order system can help in maintaining clear and concise records, reducing financial discrepancies, and improving relationships with suppliers. Here, we'll walk through five easy steps to create purchase orders in Microsoft Excel, ensuring accuracy, consistency, and ease of use. Let's dive in!
Step 1: Planning Your Purchase Order Layout

Before you start inputting data, it’s crucial to plan the layout of your purchase order. Here’s what you need to consider:
- Company Information: Space for your business name, address, contact details, and logo.
- Purchase Order Details: Date, PO number, vendor name, and reference to any contract or agreement.
- Line Items: Item description, quantity, unit price, and total price.
- Totals: Subtotal, taxes, shipping, and the grand total.
- Authorization: An area for signatures or authorizations from both parties.
Sketch out your layout in a simple diagram or directly in Excel to visualize how all elements will fit together on one page for optimal readability.
Step 2: Setting Up Your Excel Worksheet

Now that you have a rough layout, let’s set up your Excel worksheet:
- Open Microsoft Excel and create a new workbook.
- Adjust column widths to fit your data. For example, columns for descriptions can be wider.
- Use merge and center for the header where you’ll input your company details.
- Set up borders to segregate different sections for clarity. Use thin lines for borders.
- Format date fields to automatically display the current date with
=TODAY()function.
💡 Note: When formatting, keep in mind that Excel has a finite number of rows (over a million in newer versions) but your purchase orders will likely only need a small fraction of that.
Step 3: Data Entry for Purchase Orders

With the layout ready, begin entering the essential data:
- Enter your company details at the top.
- Create a new PO number using a formula like
=IF(COUNTA(A2:A1000)=0,1,COUNTA(A2:A1000)+1)to ensure unique numbers. - Input supplier information and purchase order date.
- List out items to be purchased including descriptions, quantities, and prices.
To calculate totals automatically:
- Unit Price * Quantity: Use a formula like
=B3*C3where B3 is the quantity, and C3 is the unit price. - Subtotal: Sum up all line items,
=SUM(D3:D10)assuming D3:D10 are the line item totals. - Grand Total: Add taxes and shipping.
=E11+E12where E11 is the subtotal, and E12 is tax and shipping.
Step 4: Enhancements for Professionalism

To make your purchase order look more professional:
- Add your company logo to the top or beside the company name.
- Use color coding to differentiate between headings and data entries.
- Set up drop-down lists for frequently used items or vendors.
- Protect cells that should not be altered to prevent accidental changes.
| Category | What to do |
|---|---|
| Company Details | Ensure the logo is high quality and in line with brand colors. |
| Item Lists | Use Data Validation for easy selection from pre-populated lists. |
| Date | Lock the date cell after the order is created to maintain record integrity. |

Step 5: Review and Utilize

Before finalizing your purchase orders:
- Perform a thorough review for accuracy.
- Save your template. File > Save As > Excel Template (*.xltx).
- Implement a filing system for PO documents, possibly using unique numbers for easy retrieval.
- Regularly update the PO template as your business needs change or as you improve the process.
📝 Note: Having a backup or version history for your purchase order templates can help in case of accidental changes or template corruption.
By following these steps, you'll create a functional and professional purchase order system in Excel that not only streamlines your purchasing process but also enhances communication with suppliers. With each step, you're building not just a document but a system that grows with your business, ensuring consistency, accuracy, and efficiency in your procurement activities. Now you're equipped with the knowledge to efficiently manage your purchase orders, saving time and reducing errors, which in turn, helps keep your business operations smooth and your relationships with suppliers strong.
How do I create a unique PO number?

+
Use Excel formulas to generate a unique PO number automatically. For example, =IF(COUNTA(A2:A1000)=0,1,COUNTA(A2:A1000)+1) can ensure that each new purchase order has a number greater than the last one created.
What if I need to add more items than my template allows?

+
If you run out of rows for items, you can insert new rows manually or redesign your template to accommodate a larger number of items by default.
Can I use this Excel PO system for recurring orders?

+
Yes, you can save templates with pre-filled items for regular orders, but ensure to update quantities, prices, and other details before each new purchase order.