5 Easy Ways to Link Cells Across Excel Sheets

Excel, known for its powerful data organization and analysis features, offers multiple ways to link cells across different sheets within the same workbook or even between different workbooks. By linking cells, you can streamline workflows, reduce errors, and ensure that your data remains consistent across your spreadsheets. In this post, we'll explore five straightforward methods to achieve this linkage, making your work with Excel more efficient.
1. Using the ‘=SheetName!CellReference’ Syntax


The simplest way to link cells between sheets is by using the syntax =‘SheetName’!A1. Here’s how you do it:
- Select the cell where you want to place the linked data.
- Type the equal sign (=), then the sheet name (in single quotes if it contains spaces) followed by an exclamation mark (!), and then the cell reference (e.g., A1).
- Press Enter, and the value from the referenced cell will be displayed.
Example:
='Sheet1'!B4💡 Note: If the sheet name changes, you will need to manually update the link.
2. Creating 3D References for Summarizing Data

3D references allow you to sum or reference data across multiple sheets. This is particularly useful for summarizing monthly data into a yearly overview:
- Suppose you have data in sheets named January, February, March, and so on, each with a similar structure.
- To sum, for instance, cell A1 from all these sheets, you would enter the following formula in the summary sheet:
=SUM(January:December!A1).
This formula will automatically pull the data from cell A1 of all sheets between January and December inclusively.
3. Linking with Paste Special

The Paste Special feature in Excel provides another way to link cells:
- Copy the cell from the source sheet by right-clicking it and selecting ‘Copy’.
- Switch to your destination sheet, right-click the cell where you want the link, and choose ‘Paste Special’.
- Select ‘Paste Link’. This will create a formula linking back to the source cell.
| Option | Action |
|---|---|
| Copy | Right-click on the cell and select 'Copy'. |
| Paste Special | Right-click, select 'Paste Special', then 'Paste Link' |

🔍 Note: Remember that 'Paste Link' options will appear only after you have copied something.
4. Using Excel’s HYPERLINK Function
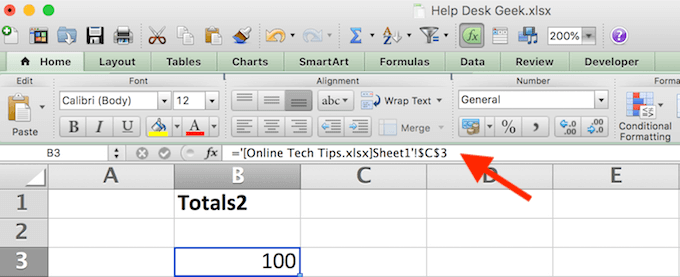
While not used for data linking in the strictest sense, the HYPERLINK function can direct users to a specific cell in another sheet, enhancing navigation:
- Use the formula:
=HYPERLINK(“#‘SheetName’!A1”, “Link to SheetName”). - When clicked, this will take you directly to the cell A1 on ‘SheetName’.
5. Implementing VLOOKUP or XLOOKUP for Dynamic Links

VLOOKUP and its modern counterpart, XLOOKUP, can link data dynamically:
- To find data in another sheet, use:
=VLOOKUP(LookupValue, Range, ColumnIndex, [MatchType])or=XLOOKUP(LookupValue, LookupArray, ReturnArray, [IfNotFound]). - For instance, to find a student’s grade from a different sheet, your formula might look like:
=VLOOKUP(A2,Sheet2!A2:B100,2,FALSE)or=XLOOKUP(A2,Sheet2!A2:A100,Sheet2!B2:B100).
These functions provide dynamic links that update automatically if data in the referenced sheet changes.
To wrap up our exploration of linking cells in Excel, understanding how to effectively manage data across multiple sheets is crucial for creating robust, interconnected spreadsheets. Each method we've discussed serves different purposes:
- The direct cell referencing method is quick and straightforward for small-scale linking.
- 3D references are perfect for summarizing data over time.
- Paste Special for consistent linking without manual formula entry.
- HYPERLINK for user navigation within a workbook.
- VLOOKUP/XLOOKUP for dynamic and automated data linking.
By mastering these techniques, you'll enhance your Excel proficiency, reducing manual data entry errors and improving your data management capabilities.
Can I link data from a different Excel workbook?

+
Yes, you can link data across different workbooks using external references. The syntax would be similar to linking within sheets but includes the workbook name in brackets. For example: =[WorkbookName.xlsx]SheetName!A1.
What happens if the source data changes?

+
If you’ve used formulas to link cells, any changes in the source cell will automatically reflect in the linked cells. However, if you manually update data, ensure that all linked cells are updated or use formulas like VLOOKUP for dynamic updates.
Is there a way to break links between sheets?

+
To break links, you can select the cells with the links, go to ‘Edit Links’ under the Data tab, and choose to break the links or update them to values.



