Excel to Google Sheets on Mac: Easy Conversion Guide

In today's interconnected digital world, the ability to seamlessly transfer data between different platforms can enhance productivity. One common scenario involves converting Excel files to Google Sheets, especially when working within the Apple ecosystem. This process is relatively straightforward, yet many users encounter challenges due to unfamiliarity with Mac or Google Cloud services. Here's your comprehensive guide to simplify the transition from Microsoft Excel to Google Sheets on a Mac.
Why Convert Excel to Google Sheets?

Before diving into the steps, understanding the advantages of using Google Sheets can motivate the transition:
- Cloud-Based Accessibility: Access your documents from anywhere, on any device with internet connectivity.
- Real-Time Collaboration: Collaborate with team members or friends in real-time, reducing the need for back-and-forth email exchanges.
- Automatic Saving: Say goodbye to the 'Save' command. Google Sheets autosaves your work.
- Enhanced Security: Google's robust security measures protect your data, providing peace of mind.
With these benefits in mind, let's explore how you can convert your Excel documents to Google Sheets on a Mac.
Step-by-Step Guide to Converting Excel to Google Sheets on Mac

1. Open Google Drive

Launch your favorite browser and navigate to Google Drive (drive.google.com). If you’re not logged in, sign in with your Google account.
2. Upload Your Excel File

On Google Drive, click the ‘New’ button located on the top left side, then select ‘File upload’. Find and select your Excel file (.xlsx or .xls format) from your Mac’s local storage, and upload it.
3. Open with Google Sheets

After uploading, find the Excel file in your Google Drive. Right-click on it, select ‘Open with’, and choose ‘Google Sheets’. Google will then convert the file to Google Sheets format.
4. Review and Edit

- Check for any formatting issues or lost data. Although Google Sheets does an excellent job, some complex Excel functionalities might not translate directly.
- Make necessary adjustments or corrections in Google Sheets.
5. Save as Google Sheets File

Once you’re happy with the conversion, click ‘File’ at the top left corner and choose ‘Save as Google Sheets’. This step saves your converted file as a native Google Sheets document.
🔍 Note: Remember, this action does not delete the original Excel file. If you no longer need the Excel version, you can delete or keep it for backup.
6. Share the File

To share the converted file with others:
- Click the ‘Share’ button in the top right corner.
- Enter email addresses or get a shareable link.
- Set permissions for editing, commenting, or viewing.
- Click ‘Send’ or ‘Copy link’ to share.
Your Excel document is now accessible in Google Sheets, allowing for real-time collaboration and cloud-based flexibility.
Additional Considerations
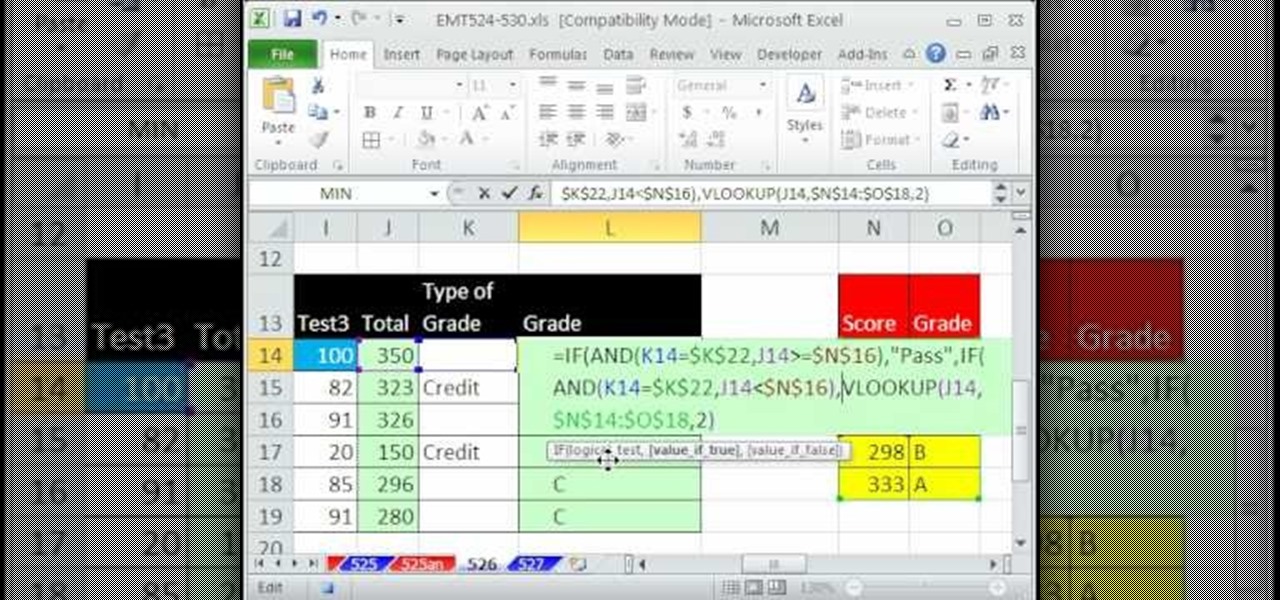
While converting Excel to Google Sheets, here are some points to keep in mind:
- Compatibility: Most Excel features have counterparts in Google Sheets, but some advanced functions or macros might not work the same way.
- Formatting: Google Sheets might adjust the formatting slightly. Ensure you review the document for any significant changes.
- Links: External hyperlinks might need to be updated or adjusted after the conversion.
🔄 Note: If you often work with Excel files, consider using the Google Sheets Add-ons to facilitate easier transitions between Excel and Google Sheets.
In summary, converting Excel files to Google Sheets on a Mac can streamline your work processes, promote collaboration, and offer the convenience of cloud storage. By following the outlined steps, you can convert your documents effortlessly, ensuring minimal loss of functionality or formatting. With this guide, you're now equipped to leverage the power of Google Sheets within the Mac environment, enhancing your productivity and data management.
Can I convert a protected or password-protected Excel file to Google Sheets?

+
If your Excel file is protected, you must remove the protection before uploading to Google Drive. Google Sheets can’t handle password-protected files directly. Unprotect the file on your Mac first.
Do formulas and functions convert accurately from Excel to Google Sheets?

+
Most common formulas and functions do transfer accurately, but some Excel-specific functions or those from third-party add-ins might not have equivalents or might require minor adjustments.
Will comments from my Excel document transfer to Google Sheets?

+
Yes, comments in Excel will convert over to Google Sheets, though the layout might differ slightly. Google Sheets comments are typically positioned on cells rather than inline.



