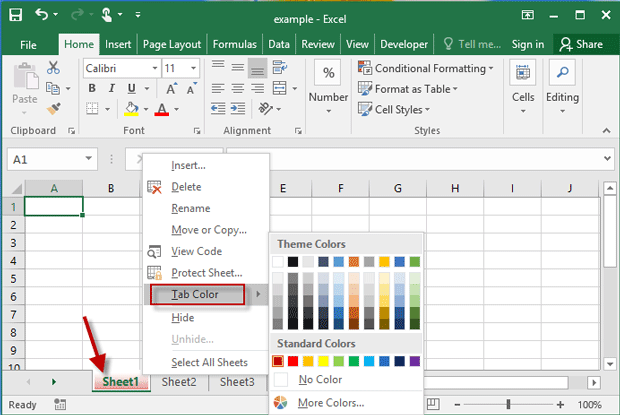Link Excel Sheets: Master Cell Connections Easily

Understanding Linked Excel Sheets

Excel, Microsoft’s widely-used spreadsheet program, provides numerous features to manage and analyze data efficiently. One of its powerful capabilities is the ability to link cells between different worksheets or even different workbooks. Linking cells allows for dynamic updates, ensuring consistency and accuracy across your data analysis. This feature is essential for professionals working with large datasets or integrating data from multiple sources.

Why Link Excel Sheets?

- Efficiency: Avoid the hassle of manual data entry by automatically updating data in related sheets.
- Consistency: Changes in source data are reflected in linked cells, minimizing human error.
- Integration: Easily bring together data from various spreadsheets for comprehensive reports or dashboards.
- Scalability: With cell linking, you can scale your data management to handle larger volumes with ease.
Steps to Link Cells in Excel

To link cells between sheets in the same workbook, follow these steps:
- Select the Target Cell: Choose the cell where you want the linked data to appear.
- Enter the Equal Sign: Type ‘=’ into the formula bar.
- Navigate to Source Sheet: Use the navigation arrows at the bottom to switch to the sheet containing the source data.
- Select Source Cell: Click on the cell you wish to link from.
- Finish the Formula: Press Enter, and Excel will return you to the target cell with the formula entered.
💡 Note: When you copy this formula to other cells, Excel will automatically adjust the reference to maintain relative linking.
Linking Between Different Workbooks

The process slightly differs when linking cells between separate Excel workbooks:
- Open Both Workbooks: Have both the workbook with source data and the workbook where you want to display data open.
- Initiate the Link: In the target cell, type ‘=’ to start the formula.
- Switch to Source Workbook: Use the Windows taskbar or open the file menu to switch workbooks.
- Select Source Cell: Click on the cell you’re linking.
- Finalize: Return to the target workbook and press Enter to complete the link.
The formula will now appear as '=path[WorkbookName]SheetName!CellReference', where 'path' is the file path on your computer.
Editing Links and Handling Changes

Here are some tips for managing linked cells:
- Update Links: When source data changes or if you want to link to a different cell, simply edit the formula in the target cell.
- Breaking Links: Use ‘Data’ > ‘Edit Links’ to manage or break external links to workbooks.
- Moving Workbooks: When moving linked workbooks, make sure to update paths manually if necessary.
Using Dynamic Named Ranges

Named ranges can provide a cleaner approach to linking:
- Create Named Range: Select the range in the source sheet, go to ‘Formulas’ > ‘Define Name’, and give it a name.
- Link Using Named Range: In the target cell, use the named range in your formula, like ‘=WorkbookName!NamedRange’.
Named ranges make your formulas more readable, and if the range grows or changes, your links automatically update.
Final Thoughts

Linking Excel sheets is a valuable skill that boosts productivity by ensuring data integrity across multiple worksheets or workbooks. Whether you’re managing financial models, creating reports, or tracking inventory, understanding how to create and manage cell links will save time and reduce errors. With the flexibility of linking to cells, named ranges, or other workbooks, Excel offers a scalable solution to data management.
How can I link multiple cells at once?

+
You can link multiple cells by selecting a range in the target sheet and then selecting an equal or larger range in the source sheet. The links will be created in relative positions to each other.
What happens if I move or delete the source sheet?

+
If you move or delete the source sheet, Excel will display #REF! errors in cells that are linked to that sheet, indicating broken links. You’ll need to update these links manually or remove them.
Can I link cells between Excel online and desktop versions?

+
Yes, you can link cells between Excel online and desktop versions. However, ensure you’re aware of potential file path and server location differences which might affect the links when switching between platforms.