5 Easy Ways to Change Colors in Excel Sheets
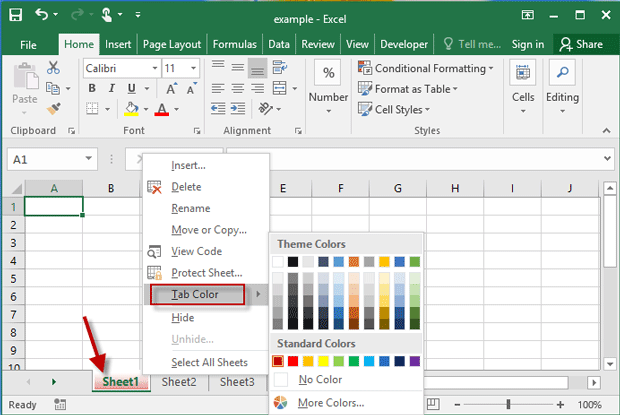
Changing colors in Excel sheets isn't just about aesthetics; it can significantly improve readability, organization, and user interaction with your data. Whether you're looking to highlight key figures, categorize information, or simply make your data more visually appealing, Excel offers various methods to change colors effortlessly. Let's explore five easy ways to manipulate colors in Excel, ensuring you can enhance your spreadsheets effectively.
1. Using Cell Fill Color
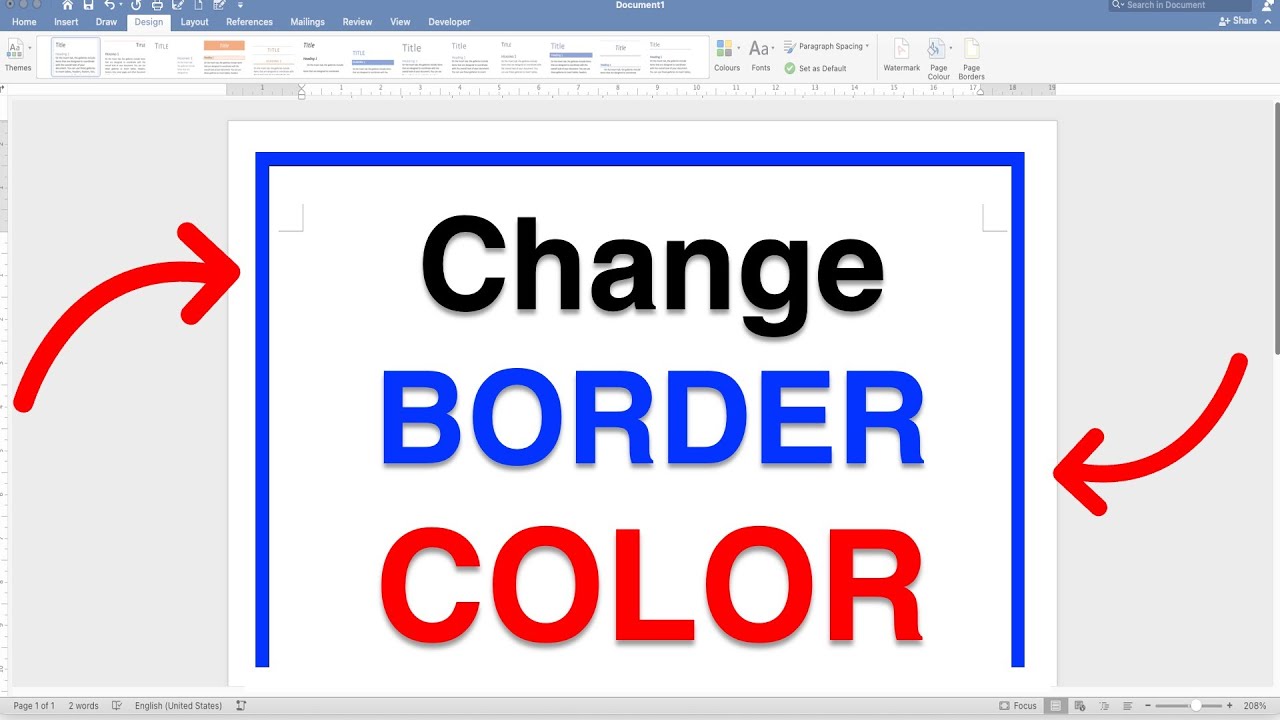
The most straightforward way to change the color of cells in Excel is through the Fill Color option. Here’s how you can do it:
- Select the cells or range you wish to color.
- Go to the Home tab.
- In the Font group, click the Fill Color icon (the paint bucket).
- Choose your desired color from the palette.
💡 Note: This method can be applied to single cells, multiple cells, or entire rows and columns.
2. Conditional Formatting

Conditional Formatting allows you to dynamically color cells based on their values. Here’s how you set it up:
- Select the range of cells.
- Navigate to the Home tab.
- Click on Conditional Formatting.
- Choose a rule type (like Highlight Cell Rules, Color Scales, etc.)
- Set the condition and color accordingly.
Conditional Formatting can highlight cells that meet certain criteria, like greater than a number, duplicates, or text contains, making your data analysis more intuitive.
3. Theme Colors
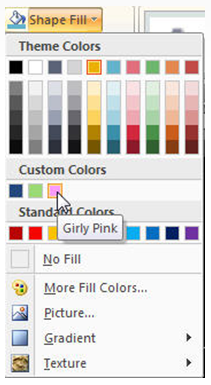
Using theme colors is perfect for maintaining consistency across your Excel workbook. Here’s how to apply theme colors:
- Click the File tab, then Options.
- Under General, click on Colors to choose a theme or create a custom one.
- Back on your worksheet, select cells and apply the theme colors from the Home tab’s font color or fill color options.
Remember, theme colors can be changed in the workbook’s theme settings for a uniform look across all sheets.
4. Formatting as a Table

Excel’s built-in table styles offer predefined color schemes and formatting:
- Select the range you want to convert into a table.
- Go to Home > Format as Table.
- Choose a table style from the gallery. These tables come with alternating row colors for better readability.
📝 Note: Tables in Excel automatically use filters and dynamic ranges, making it easier to manage data.
| Feature | Benefits |
|---|---|
| Alternating Row Colors | Improves readability, especially with large datasets. |
| Column Headers | Autofills headers with styles to differentiate them from data. |

5. Using VBA for Advanced Color Management
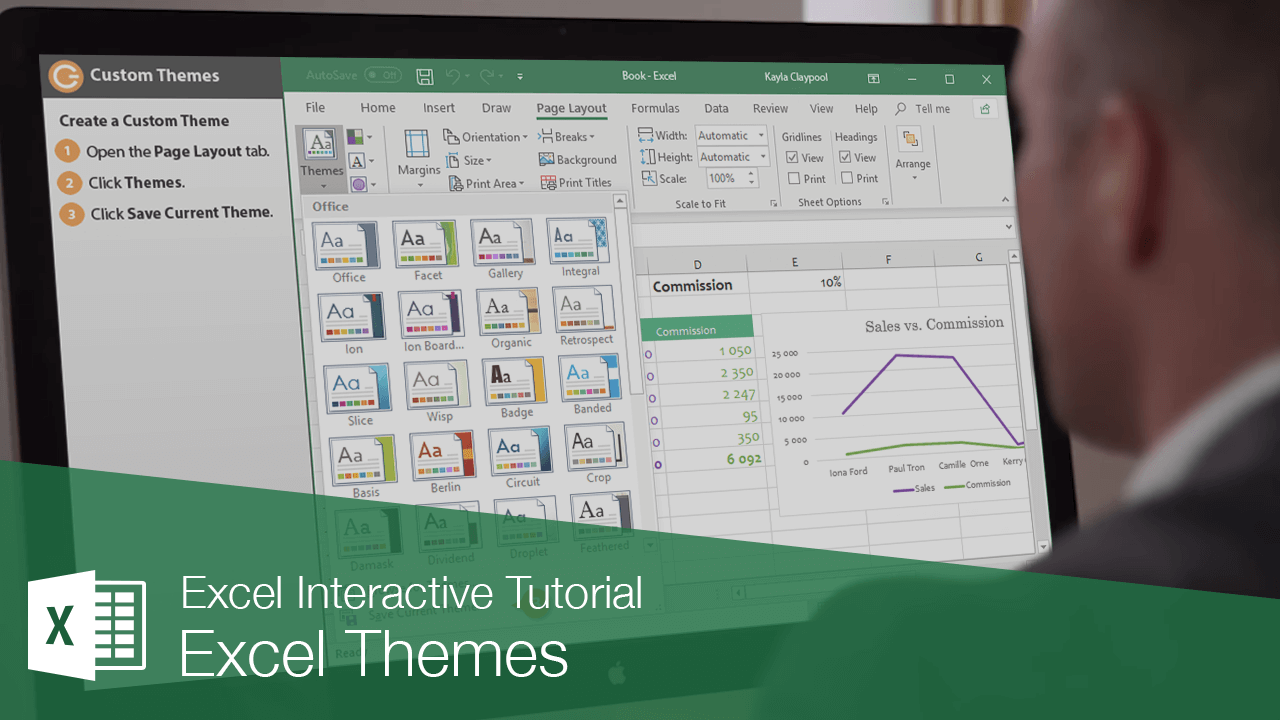
For those comfortable with VBA, you can customize color changes extensively:
- Press Alt + F11 to open the VBA editor.
- Insert a new module, then write VBA code to change cell colors based on various criteria:
Sub ColorMe()
Dim cell As Range
For Each cell In Range("A1:B10")
If cell.Value > 100 Then
cell.Interior.Color = RGB(255, 0, 0) 'Red color
ElseIf cell.Value > 50 Then
cell.Interior.Color = RGB(255, 255, 0) 'Yellow color
Else
cell.Interior.Color = RGB(0, 255, 0) 'Green color
End If
Next cell
End Sub
This script will color cells red if their value exceeds 100, yellow if it's between 50 and 100, and green otherwise. Adjust the range or conditions to fit your needs.
👨💻 Note: VBA requires basic programming knowledge, but it provides the most control over how you manage colors in Excel.
In summary, Excel provides multiple ways to enhance your spreadsheets with color:
- Cell Fill Color for immediate visual changes.
- Conditional Formatting for dynamic color based on cell values.
- Theme Colors for uniform design across your workbook.
- Formatting as a Table for structured and visually appealing data.
- VBA for advanced, customized color management.
Each method caters to different needs, from basic visual improvements to complex data management. By applying these techniques, you can make your Excel sheets not only functional but also visually engaging and user-friendly.
How do I change back to the default color in Excel?
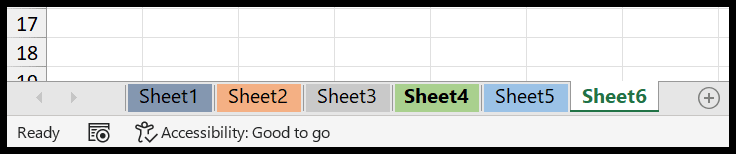
+
Select the cell or range of cells and choose ‘No Fill’ from the Fill Color menu.
Can I apply more than one conditional formatting rule to a cell?
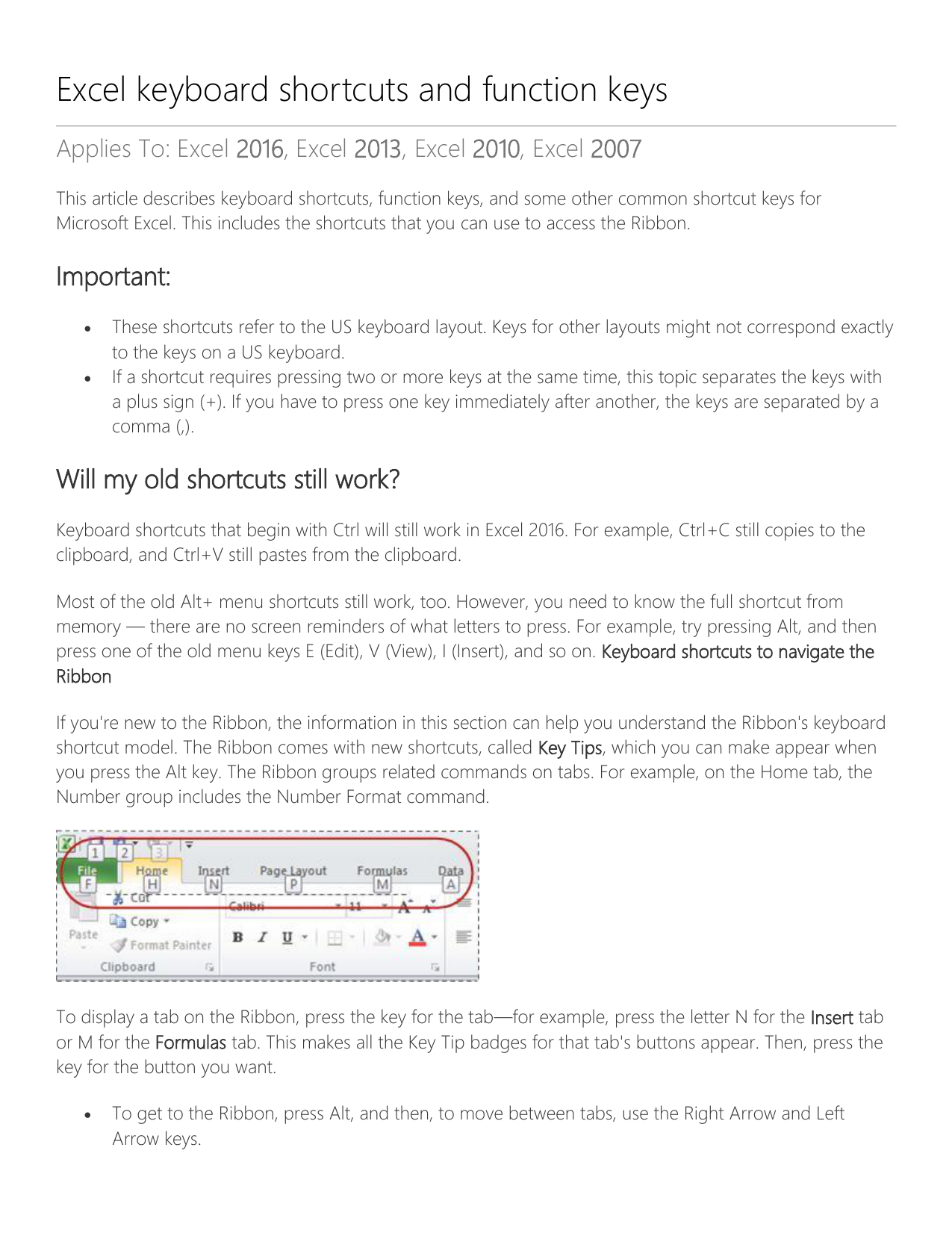
+
Yes, Excel allows you to apply multiple rules to a cell. The rules are evaluated in the order they appear in the rules manager.
What happens if I change the theme after applying custom colors?

+
Custom colors will remain unchanged unless you explicitly apply the new theme colors to them.