Excel to PDF: Quick Conversion Guide

Welcome to our comprehensive guide on converting Excel spreadsheets to PDFs. This process can significantly enhance the readability and shareability of your documents, making it easier to distribute and present your data professionally.
The Importance of Converting Excel to PDF
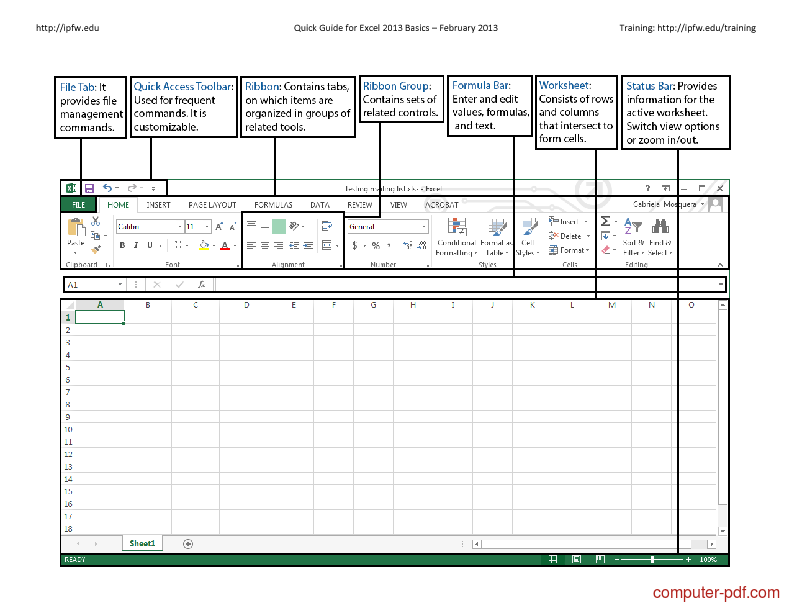
Converting Excel spreadsheets to PDF format has several advantages:
- Preservation of Formatting: PDFs maintain the integrity of your Excel layout, formulas, and formatting, ensuring your data looks exactly as intended, regardless of the recipient’s device or software.
- Universal Compatibility: PDF files are widely supported across various platforms and devices, making them perfect for professional sharing and archiving.
- Security: PDFs can be easily secured with passwords or editing restrictions, keeping sensitive information safe.
- Small File Size: PDFs compress your data, reducing file sizes for easier transmission and storage.
Preparation Before Conversion

Before you convert your Excel file, consider these preparatory steps:
- Ensure all formulas are updated and check for any errors.
- Verify the formatting, including column widths, font sizes, and cell styles, as PDFs will reflect these settings.
- Check for merged cells, as they can sometimes cause issues during conversion.
- Ensure all external links or references are properly linked.
How to Convert Excel to PDF Using Excel’s Built-in Tools

Excel provides a straightforward method to convert files to PDF directly within the application:
- Open your Excel workbook.
- Click on File in the ribbon.
- Select Save As from the left navigation pane.
- Choose Browse to open the Save As dialog.
- In the ‘Save as type’ dropdown, select PDF (*.pdf).
- Choose where you want to save the PDF and provide a name for the file.
- Click Save.
- Adjust the PDF settings if needed (e.g., page range, print quality) and confirm by clicking OK.
📝 Note: If your Excel workbook contains multiple sheets, they will all be included in the PDF unless you specify otherwise.
Advanced Options for PDF Conversion

For more control over the conversion process:
- Use the Options button in the ‘Save as PDF’ dialog to customize what gets printed or converted, such as sheet range, print area, or specific options for each sheet.
- Select Properties to add document properties to the PDF, like title, subject, author, etc., which can be useful for document management.
- Consider using Print Settings if you need to adjust margins, scaling, or headers/footers before conversion.
Troubleshooting Common Conversion Issues

Here are some common issues you might encounter during Excel to PDF conversion:
| Problem | Possible Solution |
|---|---|
| Large file sizes | Check for unnecessary hidden sheets or compress images before conversion. Use PDF optimization settings. |
| Formatting issues | Ensure all formatting is correct in Excel. Verify that there are no merged cells or oversized images. |
| Broken links or references | Update and verify all links before conversion. PDFs will not update links dynamically. |

Why Use Other Tools for Conversion?

Excel’s built-in functionality is robust, but sometimes, third-party tools offer additional benefits:
- Automation: Some tools can automate bulk conversions or schedule them at specific times.
- Integration: Special tools can integrate with document management systems or workflow processes.
- Quality: Professional tools might offer better compression or conversion quality than Excel’s native capabilities.
In conclusion, mastering the conversion of Excel spreadsheets to PDFs empowers you to present, share, and archive your data with unmatched professionalism. By understanding the conversion process, preparing your spreadsheets correctly, and utilizing Excel's built-in tools or third-party options, you can ensure your documents are secure, visually appealing, and universally compatible.
Does converting an Excel to PDF reduce file quality?
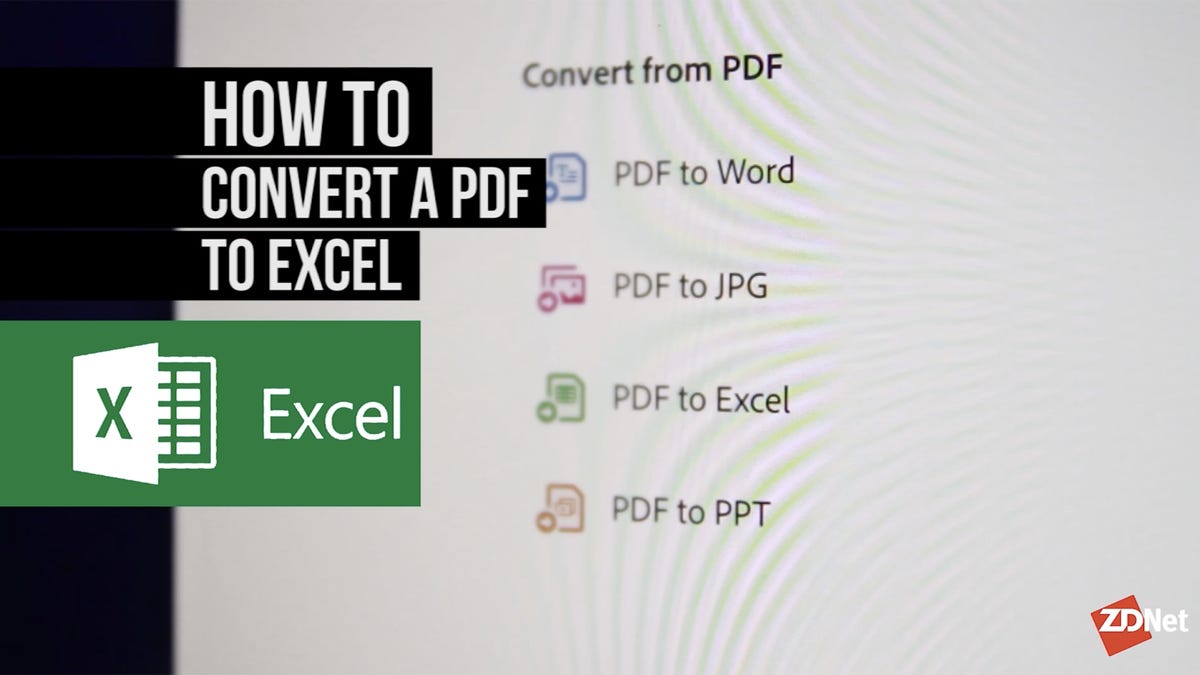
+
Generally, converting to PDF maintains the quality of your Excel document, although you might lose some interactive elements like data validation or formulas. Using high-quality settings during conversion can help preserve visual clarity.
Can I convert multiple sheets into one PDF?

+
Yes, when you save as PDF, Excel typically includes all sheets in one PDF file. You can also specify sheets by selecting them in the ‘Options’ section of the ‘Save As PDF’ dialog.
Are there limitations to what Excel can convert to PDF?

+
Excel’s PDF conversion tool captures most data and formatting, but elements like Excel’s pivot tables, slicers, or advanced charts might not convert interactively. External links or certain types of embedded objects might not work as expected in PDFs.
Can I password-protect the PDF after converting from Excel?

+
While Excel doesn’t offer password protection for PDFs during conversion, you can use third-party PDF tools to add security features like passwords and permissions.