Sum Across Sheets in Excel: Easy Guide

Managing data across multiple sheets in Excel can be a daunting task, especially when you need to sum values from different sheets. However, with the right techniques and functions, you can easily sum across sheets in Excel, saving time and ensuring accuracy. This guide will walk you through the process of summing data from various sheets, using straightforward steps that even beginners can follow.
The Basics of Summing Across Sheets

Before diving into the complex formulas, understanding the basic approach to summing across sheets is crucial:
- Cell References: Each cell in Excel can be identified uniquely by its column letter and row number (e.g., A1).
- Sheet References: To sum across sheets, you'll need to reference cells or ranges from other sheets using the sheet name followed by an exclamation mark (!).
Here's an example:
Sheet1!A1 + Sheet2!A1
This formula would sum the value in cell A1 from Sheet1 and A1 from Sheet2.
📝 Note: Ensure the sheet names are exactly as they appear in your Excel workbook, including case sensitivity.
Using the SUM Function Across Multiple Sheets

The most common way to sum values across multiple sheets is by using the SUM function. Here’s how you can do it:
Step-by-Step Guide:

- Select the Cell: Click on the cell where you want the sum to appear.
- Start the Formula: Type =SUM( and then navigate to the first sheet you want to sum from.
- Reference Cells: Click on the cell or drag to select the range in the first sheet, then type a comma. Do the same for each additional sheet, ensuring to add a comma between each sheet reference.
- Complete the Formula: After you've added all the references, close the formula with ).
Example:
=SUM(Sheet1!A1,Sheet2!A1,Sheet3!A1)
📝 Note: This method is great when you're dealing with a known number of sheets or a specific range within each sheet.
Summing Dynamic Ranges Across Sheets
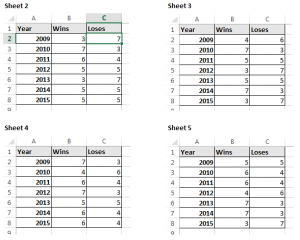
For scenarios where the sheets or the data range changes, using dynamic cell references can be more effective:
- 3D References: Use the SUM function with a 3D reference, which sums across a range of sheets.
Example:
=SUM(Sheet1:Sheet3!A1)
This formula will sum all values in cell A1 from Sheet1 through Sheet3.
Advanced Techniques for Summing Across Sheets
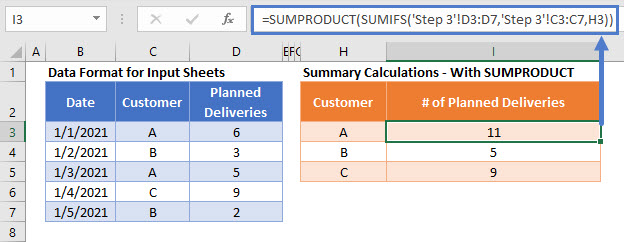
Beyond the basic and intermediate techniques, here are some advanced methods for summing data across multiple Excel sheets:
Using Named Ranges

Named ranges provide a neat way to sum data without constantly typing out sheet names:
- Define a Named Range: Go to Formulas > Name Manager > New, and define a name that references a cell or range in your sheet.
- Sum Using Named Ranges: Use the named range within your SUM function.
Example:
=SUM(Data_A,Data_B,Data_C)
Where 'Data_A', 'Data_B', and 'Data_C' are named ranges from different sheets.
Array Formulas and INDIRECT

For more complex scenarios, like when sheets are not consecutive, consider using array formulas with INDIRECT:
=SUM(INDIRECT({"Sheet1!A1","Sheet2!A1","Sheet3!A1"}))
This formula uses an array of indirect references to sum across specified cells in different sheets.
📝 Note: Array formulas require you to press Ctrl+Shift+Enter instead of just Enter after typing your formula.
Utilizing Macros for Efficient Summing

For recurring tasks or when dealing with a large number of sheets, creating a VBA macro can automate summing:
Writing a Macro
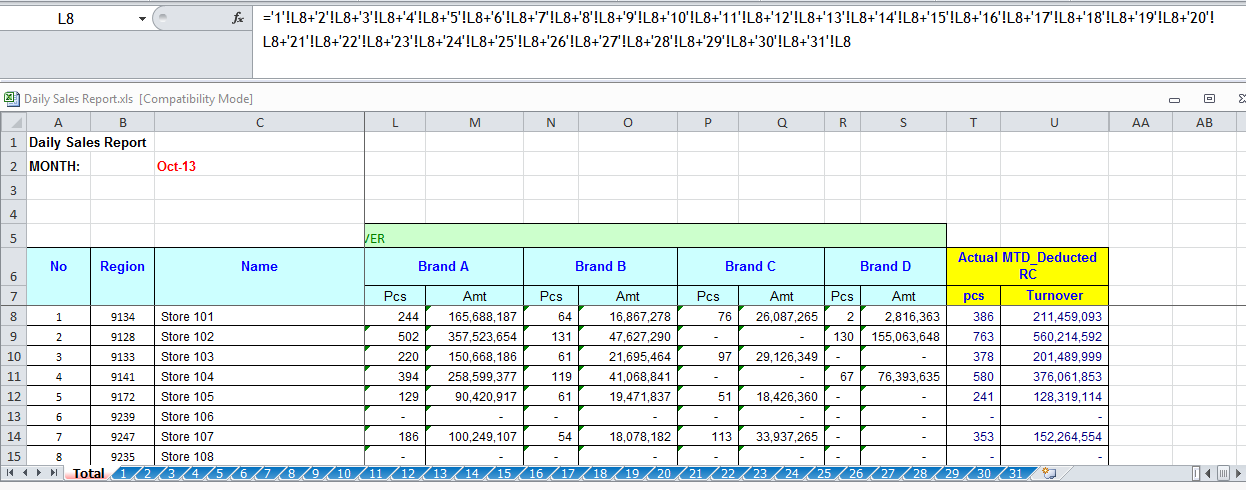
- Open the VBA Editor (Alt + F11).
- Insert a new module.
- Write your macro to loop through sheets and sum values.
Example:
Sub SumAcrossSheets()
Dim Total As Double
Dim ws As Worksheet
For Each ws In ThisWorkbook.Worksheets
If ws.Name <> "Summary" Then
Total = Total + ws.Range("A1").Value
End If
Next ws
ThisWorkbook.Worksheets("Summary").Range("A1").Value = Total
End Sub
This macro will sum the value in cell A1 from all sheets except the "Summary" sheet and place the result in cell A1 of the "Summary" sheet.
Summing across multiple sheets in Excel doesn't have to be complicated. By using these methods, you can efficiently consolidate data from various sources, ensuring that your reporting and analysis remain accurate and up to date. Whether you're working with a few sheets or managing a workbook with numerous tabs, Excel provides flexible tools to cater to your needs.
How do I sum non-consecutive cells across sheets?
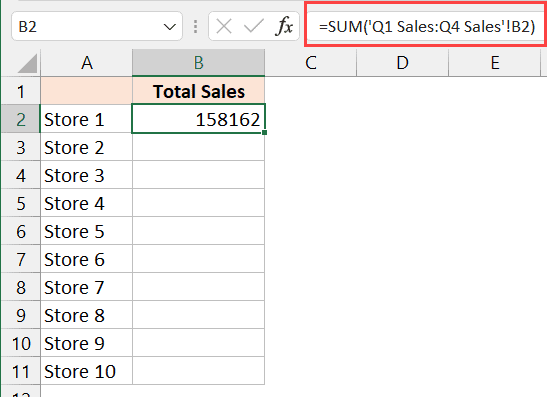
+
Use an array formula with the INDIRECT function. For example, to sum cells A1 from Sheet1, A3 from Sheet2, and A5 from Sheet3, type: =SUM(INDIRECT({“Sheet1!A1”,“Sheet2!A3”,“Sheet3!A5”})).
Can I sum across sheets based on criteria?

+
Yes, using SUMIF or SUMIFS with a 3D reference. For example, to sum values in cell A1 of sheets named Sheet1 through Sheet3 where B1 equals “Product A”, use: =SUMPRODUCT(COUNTIF(Sheet1:Sheet3!B1,“Product A”), Sheet1:Sheet3!A1).
How can I automate summing across sheets?

+
You can create a VBA macro to automate the summing process. Refer to the example in the guide for setting up a basic macro to sum across sheets.