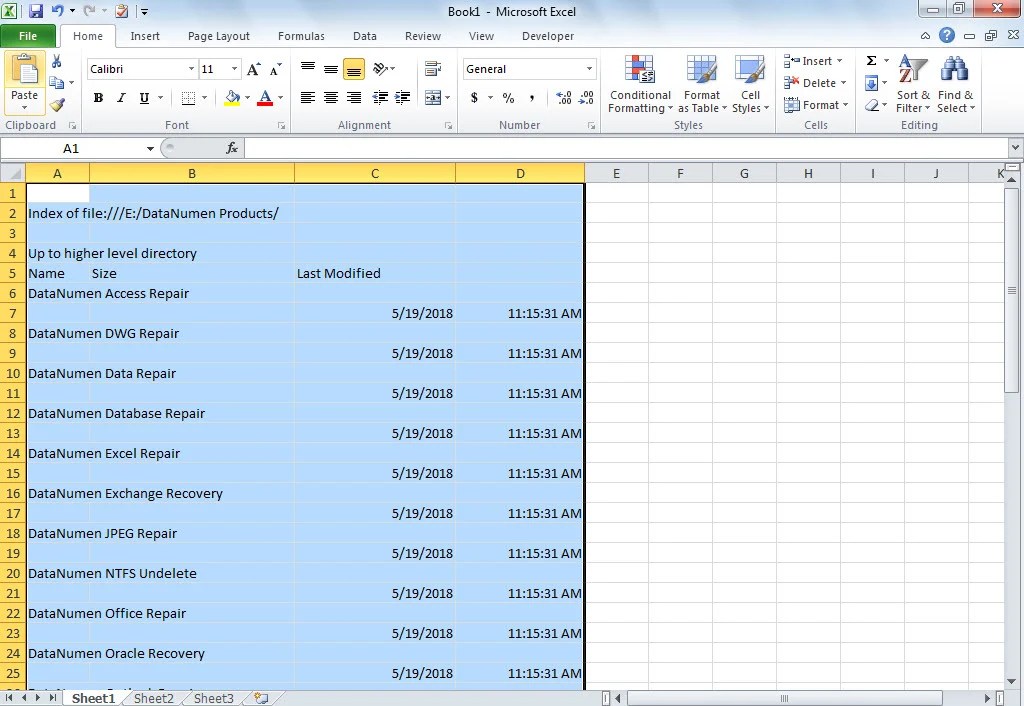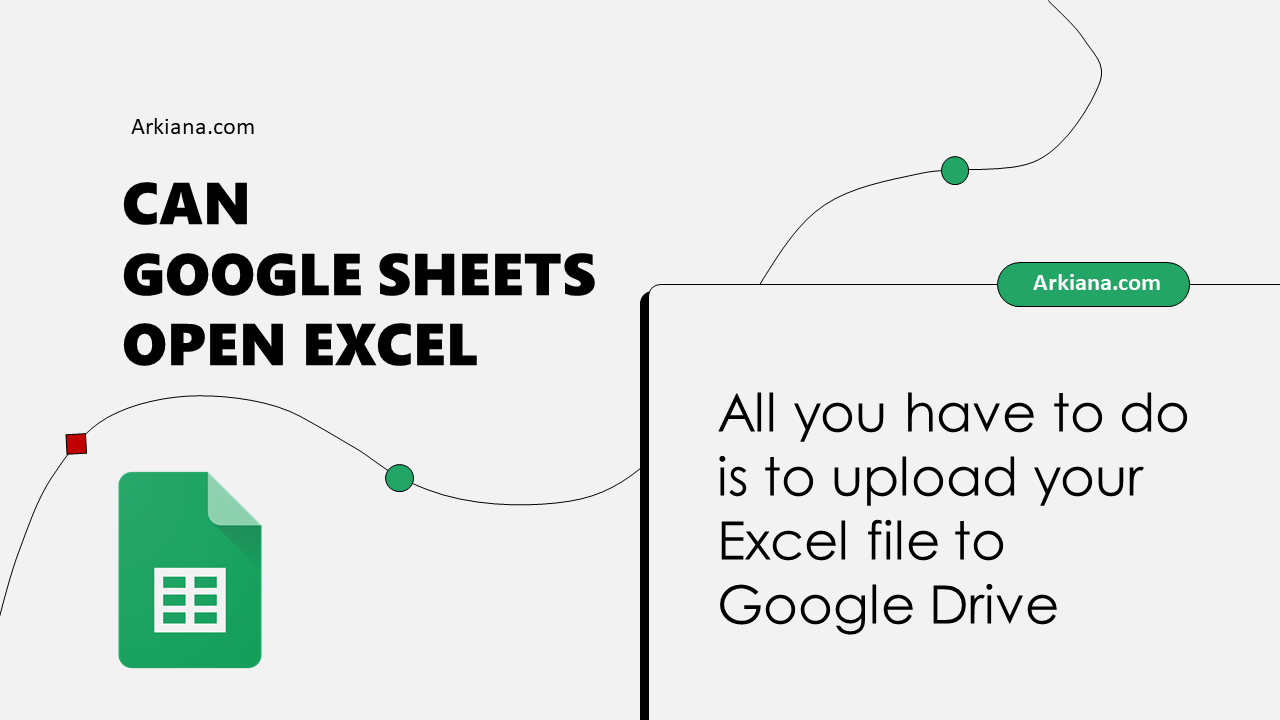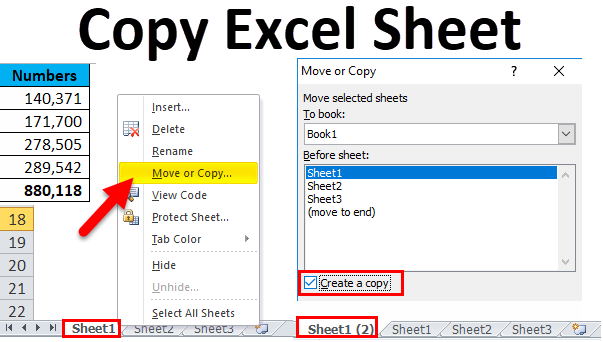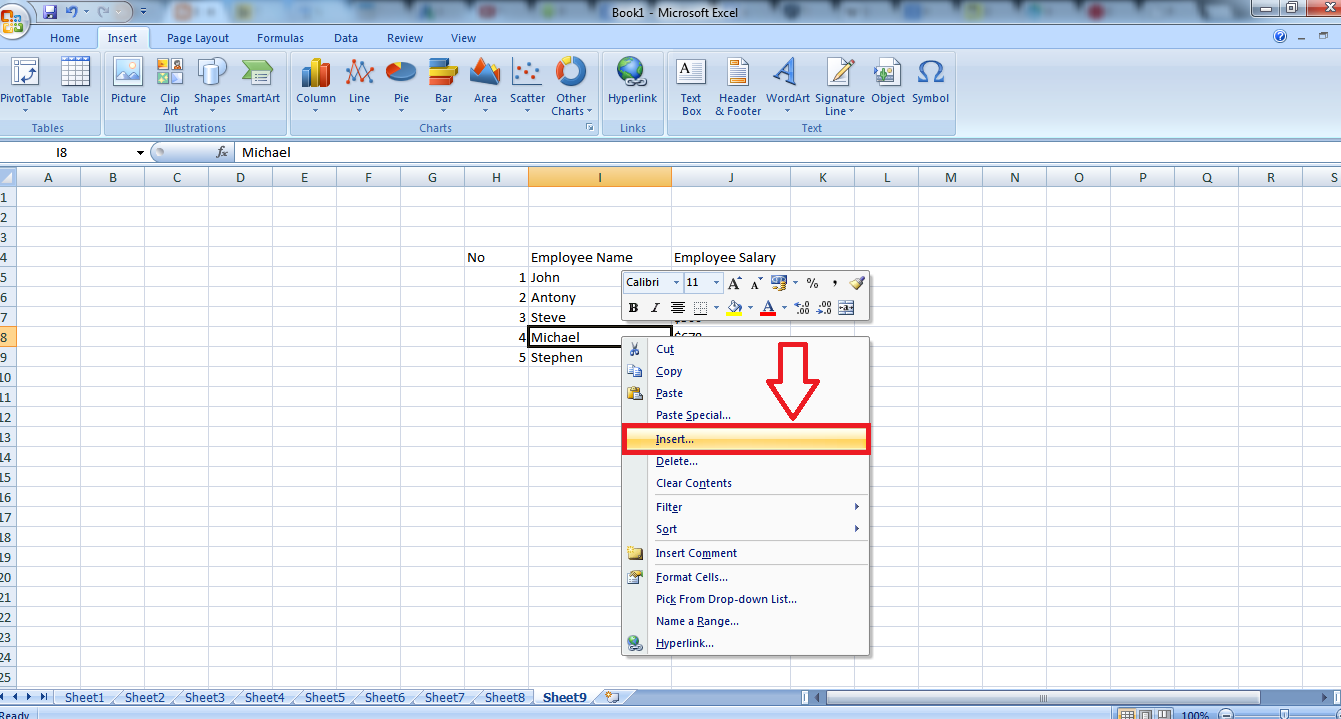5 Essential Tips for Labeling Excel Sheets Effectively

The effective labeling of Excel sheets is an often underappreciated aspect of managing spreadsheets, yet it can significantly enhance both the clarity and functionality of your data presentation. Whether you're working with a personal budget, a business inventory, or complex data analysis, the way you label your sheets can influence how easily you or others can navigate and utilize the data. In this comprehensive guide, we'll explore five indispensable tips for labeling Excel sheets that will streamline your workflow and make your data management more efficient.
1. Use Clear and Concise Names

One of the most fundamental rules in labeling Excel sheets is to keep the names clear and concise. Here’s how:
- Avoid Ambiguity: Each sheet name should uniquely and precisely describe its content. For example, instead of naming a sheet “Sheet1” or “Data,” use names like “Q1_Sales” or “Expense_Report.”
- Length: Excel sheet names can be up to 31 characters long, but shorter names are often more practical. Try to limit labels to around 25 characters to ensure readability, especially when sheets are minimized.
- Capitalization: Use proper capitalization or title case to make names more readable. For instance, “Financial_Statement” rather than “financial statement.”
2. Utilize Descriptive Naming Conventions

A descriptive naming convention can significantly improve navigation within your workbook. Consider these points:
- Date Format: If you’re dealing with time-sensitive data, include a date or month in the name, formatted consistently, like “YYYY-MM-DD_Inventory” or “Jan_2023_Sales.”
- Use Abbreviations Wisely: Abbreviations can save space, but ensure they are widely understood or defined somewhere in your workbook to avoid confusion.
- Category-Based Naming: Group similar sheets together with a common prefix or suffix, e.g., “Budget_2023”, “Budget_2024”, “Report_2023”, “Report_2024.”
3. Incorporate Color-Coding

Excel allows you to color-code the tabs for easier sheet identification:
- Selective Coloring: Assign different colors for different types of data or reports. For example, use green for financial sheets, blue for project management, and so on.
- Highlight Importance: Use bright or bold colors for tabs that contain critical or frequently accessed information.
- Consistency: Once you set a color scheme, stick with it across similar documents to maintain uniformity in your workbooks.
📝 Note: Excel limits the number of colors you can use for sheet tabs to about 150, so choose wisely to avoid overwhelming your workbook with too many variations.
4. Implement Version Control in Naming

For collaborative or ongoing projects, version control in sheet naming can prevent confusion:
- Version Number: Include a version number in the sheet name, e.g., “Project_Plan_v3.”
- Date Modified: Alternatively, or in addition, use the last modification date to track changes, like “Financial_Projection_2023-10-25.”
- Avoid Overwriting: When updating a sheet, consider creating a new tab instead of overwriting an existing one to maintain historical data integrity.
5. Optimize Sheet Order

The sequence of your sheets matters:
- Logical Sequence: Arrange sheets in a manner that logically follows the flow of data or workflow, like placing summary sheets at the beginning or end.
- Use Grouping: If possible, group related sheets together to facilitate navigation. For example, financial sheets could be grouped at the front, followed by operational reports.
- Visual Cues: Beyond color-coding, you can also use tabs in a specific order to indicate progression or hierarchy within the data.
In summary, by adhering to these five tips for effectively labeling your Excel sheets, you can not only enhance the organization of your data but also streamline the user experience for anyone who interacts with your workbooks. Clear, descriptive, and well-structured names, combined with visual aids like color-coding, can make data retrieval and analysis much more efficient. Moreover, by implementing version control and organizing sheets in a logical order, you create a system that not only serves current needs but also supports the scalability and evolution of your projects.
How do I change the tab color of an Excel sheet?

+
Right-click on the sheet tab you wish to change, select “Tab Color,” and choose your desired color from the palette provided.
What’s the maximum length for an Excel sheet name?

+
Excel sheet names can be up to 31 characters long, but for ease of use, keeping names shorter (around 25 characters) is recommended.
Can Excel sort sheets alphabetically?
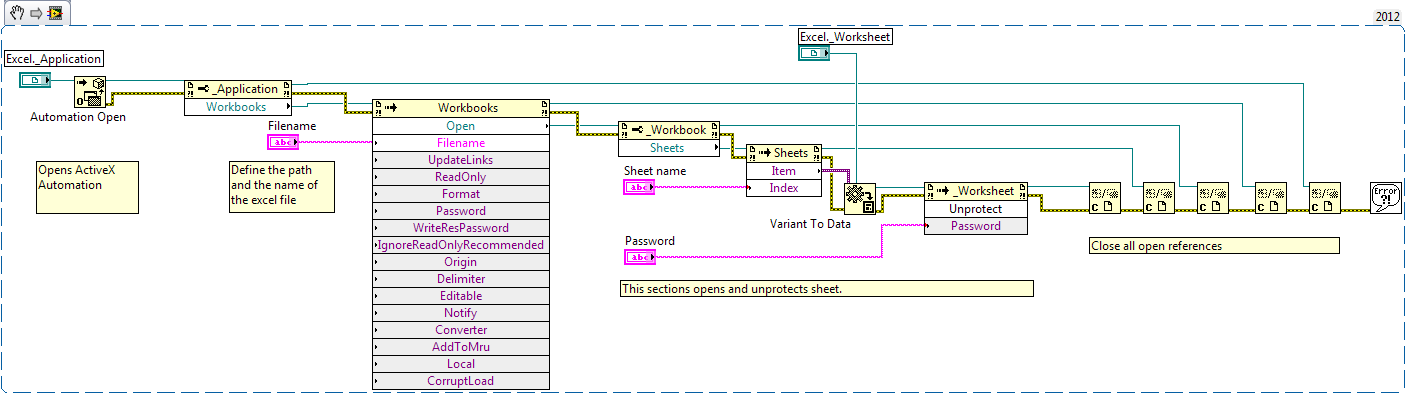
+
Yes, Excel can sort sheets alphabetically with VBA or by manually moving them, but there’s no inbuilt ‘sort’ feature for sheet tabs.
Why does color-coding help in Excel?
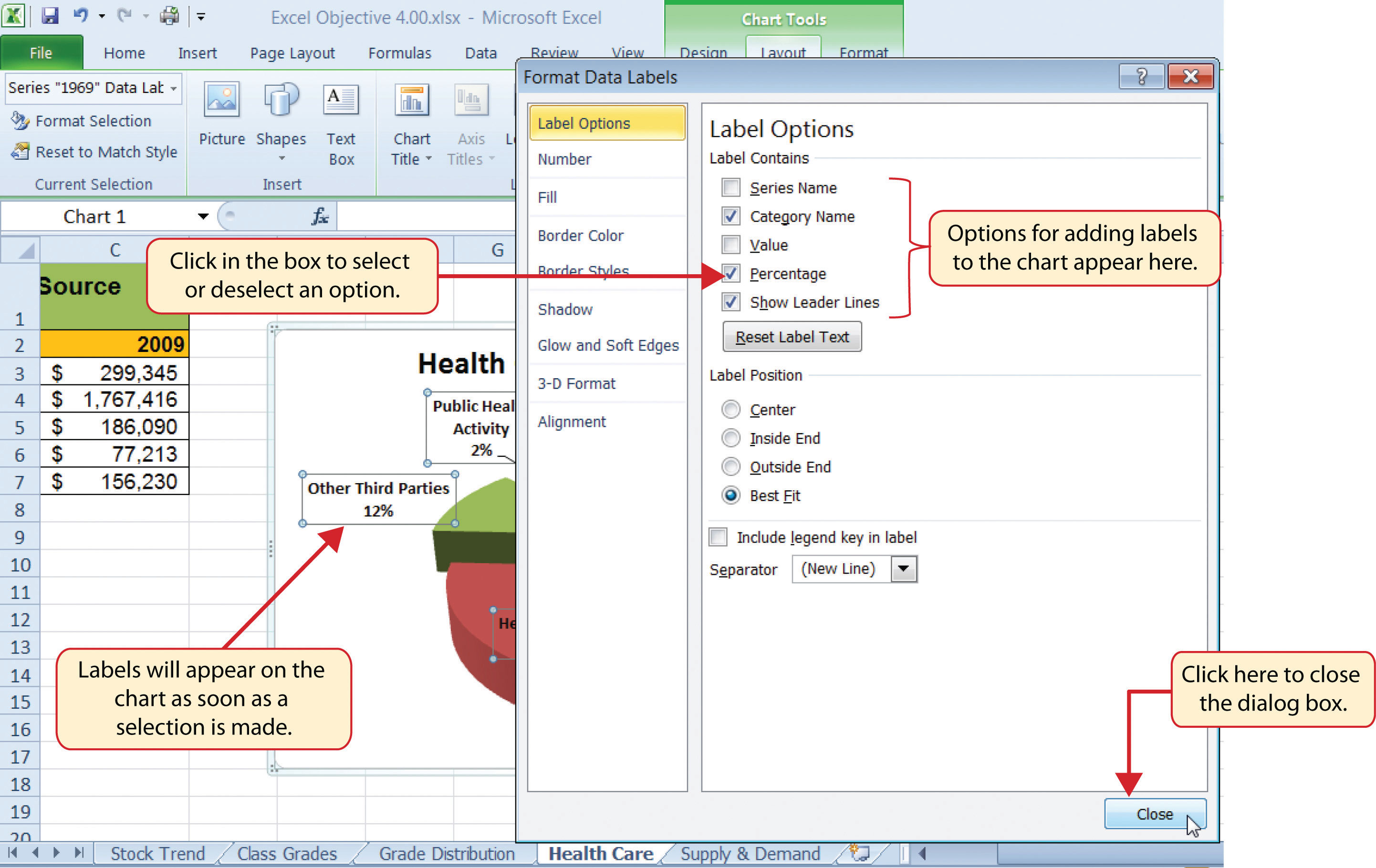
+
Color-coding helps by providing visual cues that can quickly identify categories of data or highlight important sheets for efficient navigation.
How do I ensure consistency in naming conventions across multiple Excel files?

+
Document your naming conventions in a template or a guideline sheet, and share it with all users involved to promote uniformity in labeling practices.