5 Simple Ways to Insert Screenshots in Excel

Why Use Screenshots in Excel?
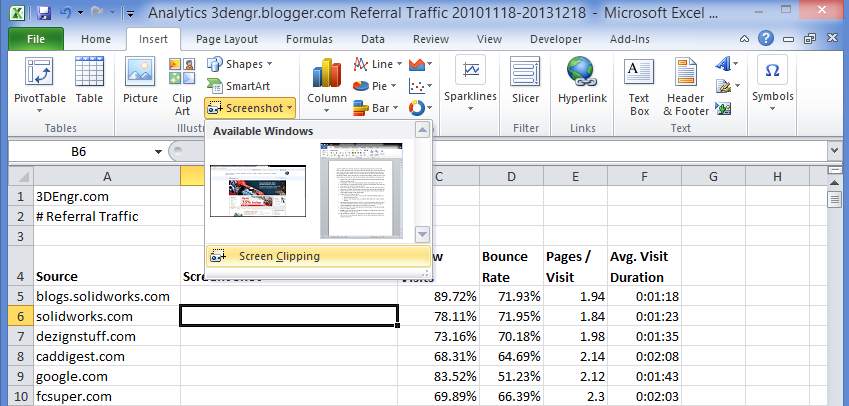
Excel is a powerful tool for organizing, analyzing, and displaying data. However, sometimes you need to illustrate your point with visual elements that can’t be created through Excel functions alone. This is where screenshots come into play. They can:
- Provide visual proof of a process or event.
- Help in explaining complex tasks or instructions.
- Display external data or documents without manually re-entering the information.
Here are five simple ways to insert screenshots into your Excel spreadsheets, enhancing your data presentation and communication.
1. Using the ‘Screenshot’ Feature in Excel
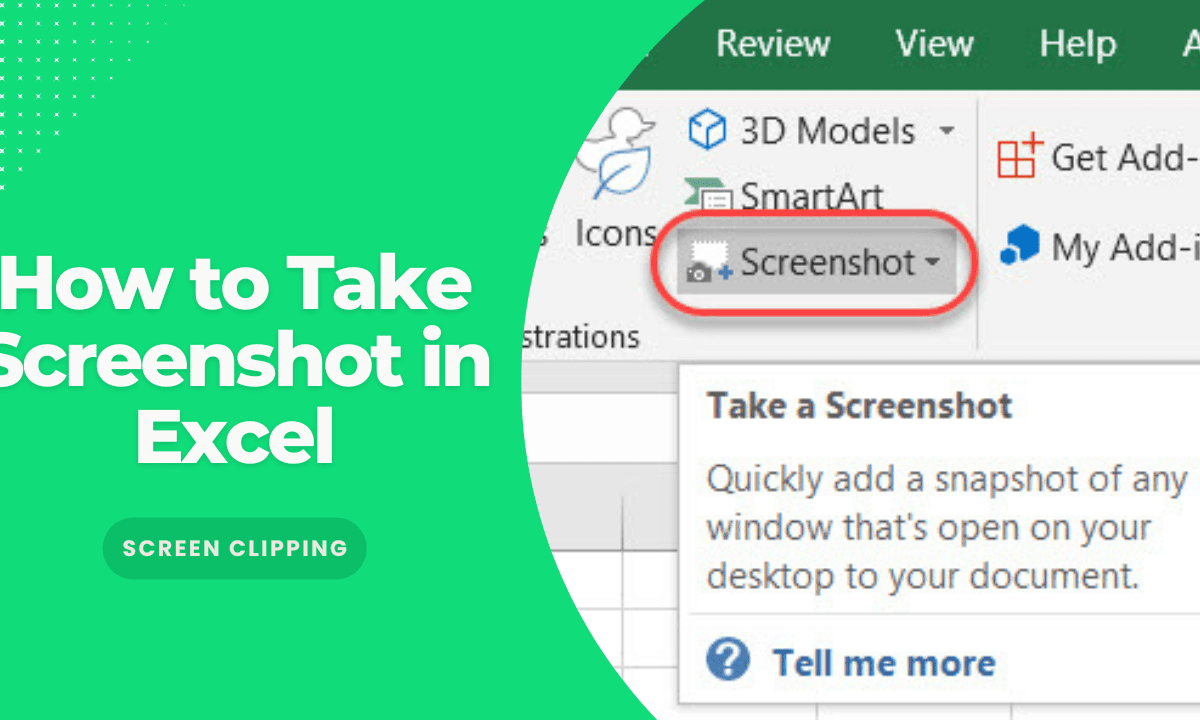
Excel’s built-in Screenshot feature is a quick way to capture and insert screenshots:
- Go to the ‘Insert’ tab on the Excel ribbon.
- Select ‘Screenshot’ from the ‘Illustrations’ group.
- Choose from the available screenshots or click on ‘Screen Clipping’ to capture a portion of your screen.
- Once selected, the screenshot will be inserted as an image into your worksheet.
2. Copying and Pasting Screenshots

If you prefer a more manual approach:
- Take a screenshot using your computer’s default screenshot keys (like Print Screen).
- Open an image editor (like MS Paint or Snip & Sketch), paste the screenshot, edit if needed.
- Copy the edited screenshot back to your clipboard.
- In Excel, right-click where you want the screenshot, and select ‘Paste’ or use Ctrl + V.
3. Using ‘Insert Object’ for Live Updates

If you want the screenshot to update automatically:
- Go to the ‘Insert’ tab and select ‘Object’ from the ‘Text’ group.
- In the dialog box, select ‘Create from File’, browse to your screenshot image file, and check the ‘Link to File’ box.
- This will insert the screenshot as an object, which will update if the linked file changes.
🎯 Note: The linked screenshot will not update if the file moves or is renamed. Always ensure the source file remains accessible.
4. Embedding Screenshots from OneNote

OneNote users can take advantage of its integration with Excel:
- Take a screenshot using OneNote’s screen clipping tool.
- Right-click the screenshot in OneNote, then choose ‘Copy Image’ or ‘Send to Excel’.
- In Excel, paste the image or insert it as an object.
5. Dragging and Dropping from File Explorer
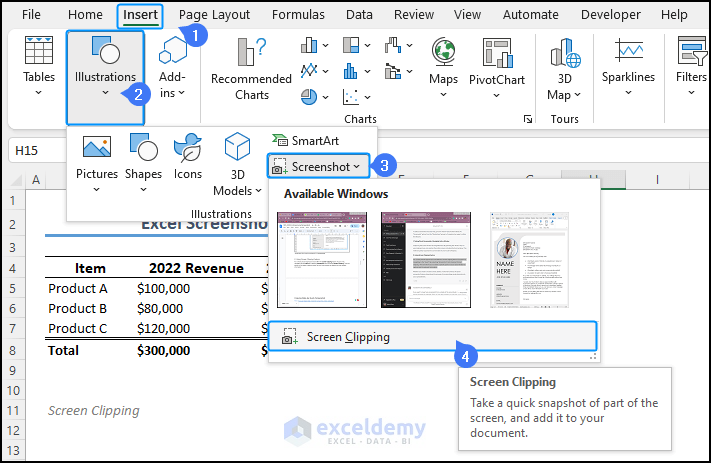
For a straightforward approach:
- Open File Explorer and locate your screenshot.
- Drag the screenshot file into your Excel sheet where you want it to appear.
- Adjust the image size as necessary.
Each of these methods has its unique advantages, from the simplicity of Excel's built-in tools to the flexibility of manual pasting or linking. Incorporating screenshots into your Excel worksheets can greatly enhance the clarity and impact of your presentations. This not only helps in illustrating your point but also saves time by avoiding manual data entry or complex explanations. Remember, the choice of method often depends on the context, such as whether you need real-time updates or a static image, or how frequently the visual element might need updating.
To further utilize these techniques, ensure your images are sized appropriately to maintain readability without cluttering your worksheet. If you need to annotate your screenshots, consider using tools within Excel or external image editors before insertion. Also, keeping your images organized in your computer or cloud storage can make linking or embedding much more efficient.
Can I resize screenshots after inserting them into Excel?
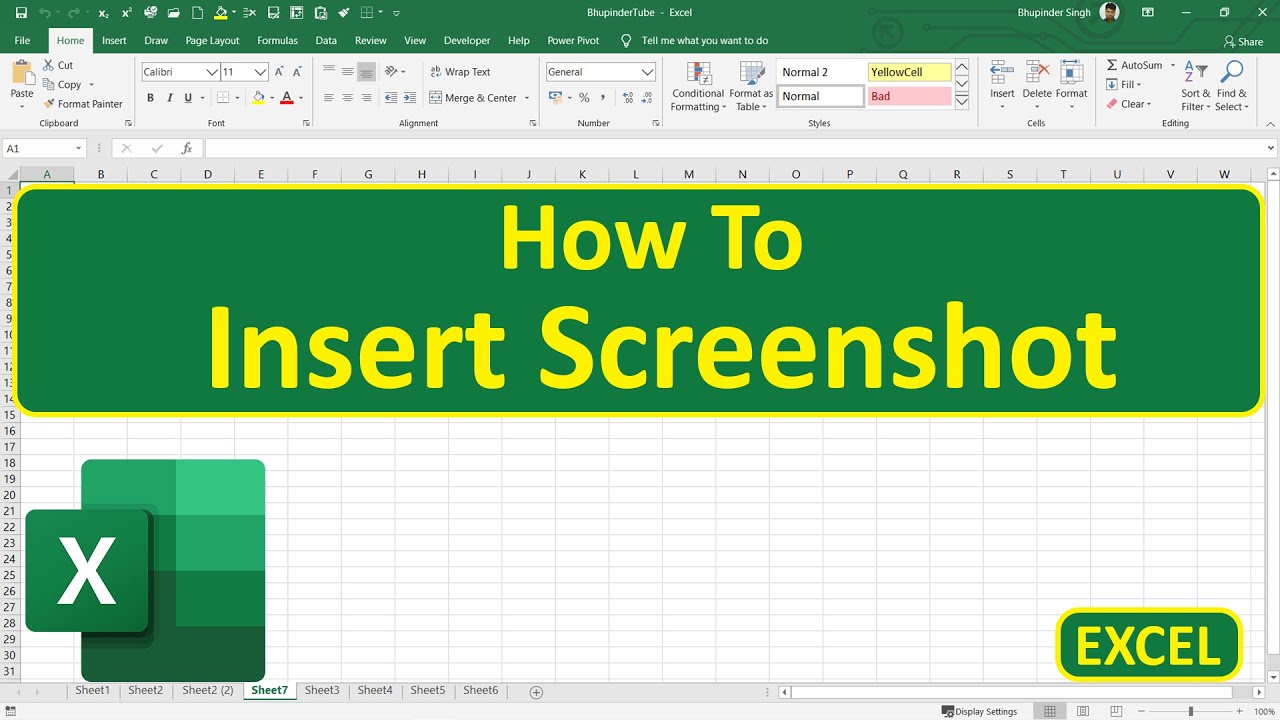
+
Yes, you can easily resize screenshots in Excel by selecting the image and dragging the corners to adjust its size.
How do I ensure my screenshots update automatically in Excel?
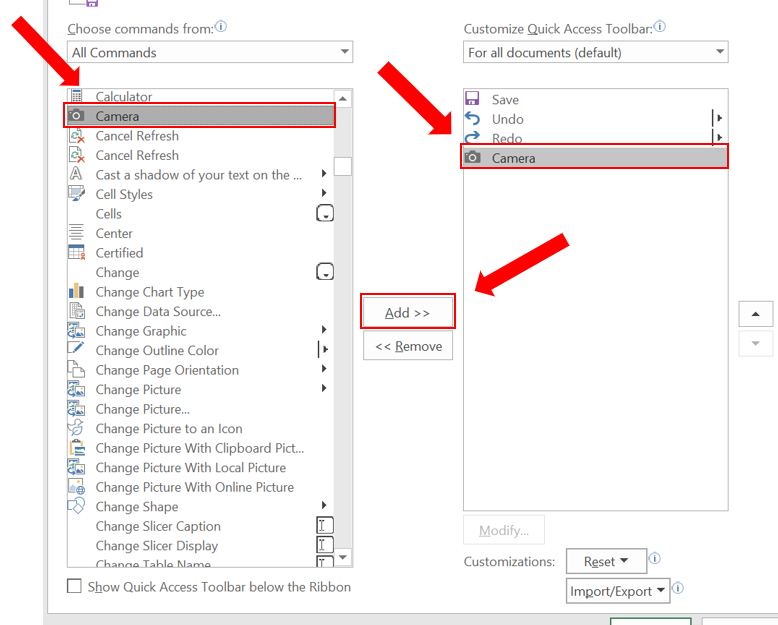
+
Use the ‘Insert Object’ method with the ‘Link to File’ option checked. This ensures that the screenshot in Excel will update if the original image file changes.
What if my screenshot file is missing or renamed?
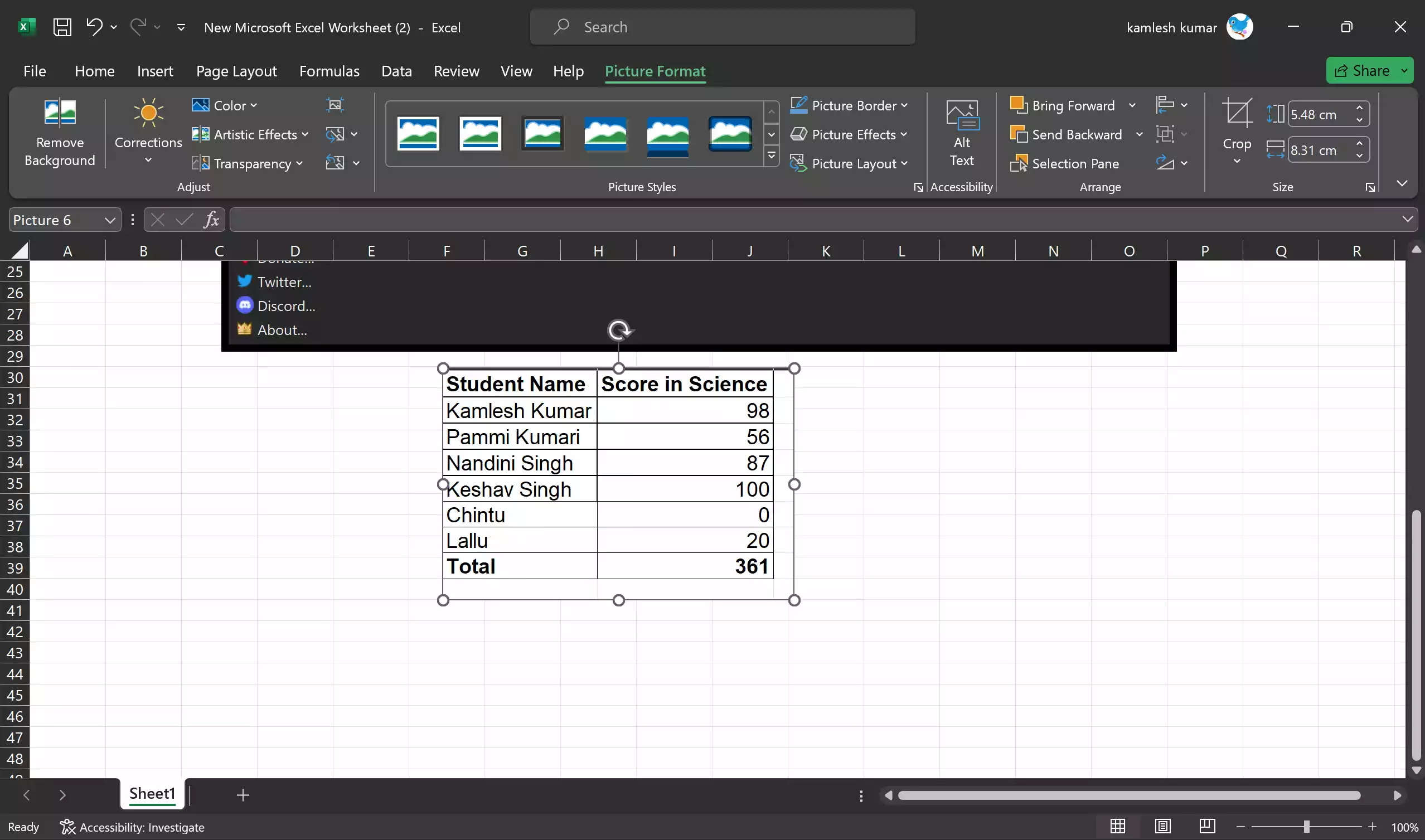
+
If the linked file is moved or renamed, Excel will display an error. You need to update the link to the new file location or name to resolve this issue.