Effortlessly Copy 30 Excel Rows to a New Sheet
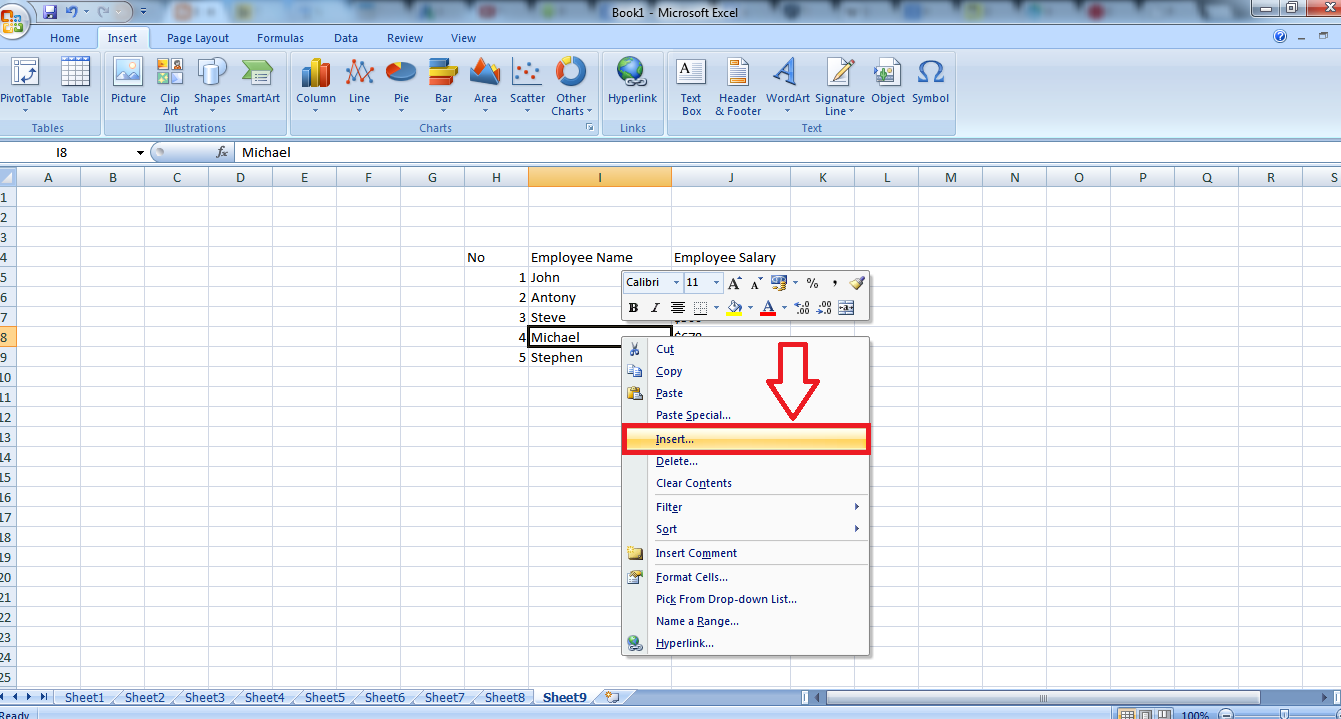
Have you ever found yourself needing to copy a specific number of rows from one Excel sheet to another? Whether it's for organizing data, creating a summary, or just simplifying your spreadsheet management, transferring 30 rows from one sheet to another can be a task that many professionals encounter. In this comprehensive guide, we'll explore how you can effortlessly copy 30 Excel rows to a new sheet with various methods, including basic Excel functionalities and more advanced techniques.
Using Basic Excel Operations

Let's start with the most straightforward method: using basic Excel operations to copy and paste data.
- Select Rows:
- Click on the row header for the first row you want to copy.
- While holding down the Shift key, click on the row header of the 30th row.
- Copy Rows:
- Right-click on the selected rows and choose Copy or press Ctrl+C (or Command+C for Mac).
- Create New Sheet:
- Right-click on the sheet tab at the bottom of Excel, select Insert, and then choose Worksheet.
- Paste Rows:
- Switch to the new sheet and select the cell where you want the rows to start.
- Right-click and choose Paste or press Ctrl+V (or Command+V for Mac).
💡 Note: Be cautious not to overwrite any existing data in your new sheet. Make sure the cells where you are pasting are empty or unimportant.
Advanced Techniques for Copying Rows

If you often need to copy a specific number of rows, consider automating the process for efficiency:
Using VBA to Copy Rows

VBA (Visual Basic for Applications) allows for custom macros that can significantly speed up repetitive tasks.
Sub CopyFirstThirtyRows()
Dim wsFrom As Worksheet, wsTo As Worksheet
Set wsFrom = ThisWorkbook.Sheets("Sheet1")
Set wsTo = ThisWorkbook.Sheets.Add(After:=Sheets(Sheets.Count))
'Copy the first 30 rows
wsFrom.Rows("1:30").Copy Destination:=wsTo.Rows(1)
End Sub
This VBA script will:
- Set the source and destination worksheets.
- Copy the first 30 rows to a new sheet created after the last sheet in your workbook.
Using Power Query
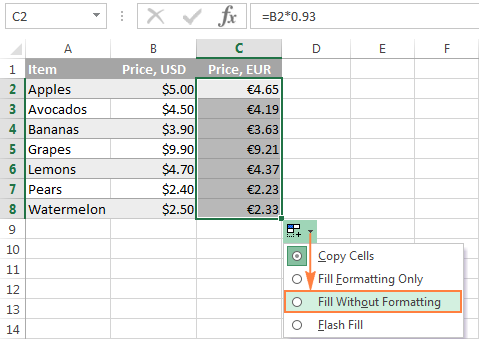
Power Query is another powerful tool for data transformation in Excel. Here's how to use it to copy 30 rows:
- Load your data into Power Query:
- Go to the Data tab and select From Table/Range.
- Filter rows to select only the first 30:
- In the query editor, select the first column.
- Go to Home > Keep Rows > Keep Top Rows, and enter 30.
- Load the data to a new worksheet:
- Go to Home > Close & Load To > Only Create Connection, then select Load To, choose New Worksheet, and click Load.
💡 Note: Power Query makes it easier to perform complex data operations, but it requires some learning if you're not familiar with it.
Copying Rows with Formulas

While not as straightforward as VBA or Power Query, formulas can also be used to achieve similar results:
- Create a new sheet for destination.
- In cell A1 of the new sheet, use this formula:
- Copy this formula across columns and down 30 rows to replicate the data.
=IF(ROW()<=30,INDEX(Sheet1!A:A,ROW()),)
Troubleshooting and Tips

Here are some common issues and tips for copying rows in Excel:
- Ensuring Accuracy: Double-check your cell references and row numbers to avoid copying incorrect data.
- Performance: VBA or Power Query can be heavy on large datasets. Keep your workbook size manageable.
- Formatting: When copying rows, formatting might not always carry over. Check and adjust the format in the destination sheet as needed.
🚨 Note: If your Excel file starts to lag, consider breaking it into smaller workbooks or using Excel's external data features to work with large datasets.
Throughout this guide, we've explored different methods to copy 30 rows in Excel, from basic operations to more sophisticated techniques using VBA and Power Query. Each method has its own advantages, catering to various levels of proficiency and task complexity. Remember that automating repetitive tasks can save time, but choosing the right method depends on your specific needs, data volume, and how often you perform this task. Practice each method to determine which works best for your workflow, and always ensure data integrity when copying to avoid common mistakes.
Can I copy rows without VBA or Power Query?

+
Yes, you can use the basic copy-paste function or formulas to manually copy rows without advanced tools.
What if I need to copy more than 30 rows?

+
The methods described can be adjusted for any number of rows. Change the row count in the VBA script, Power Query, or formula to reflect the number you need.
Will copying rows using these methods preserve formatting?

+
Basic copy-paste usually preserves formatting, but VBA or Power Query might require manual adjustment post-copying. Check the format after copying to ensure everything looks as expected.