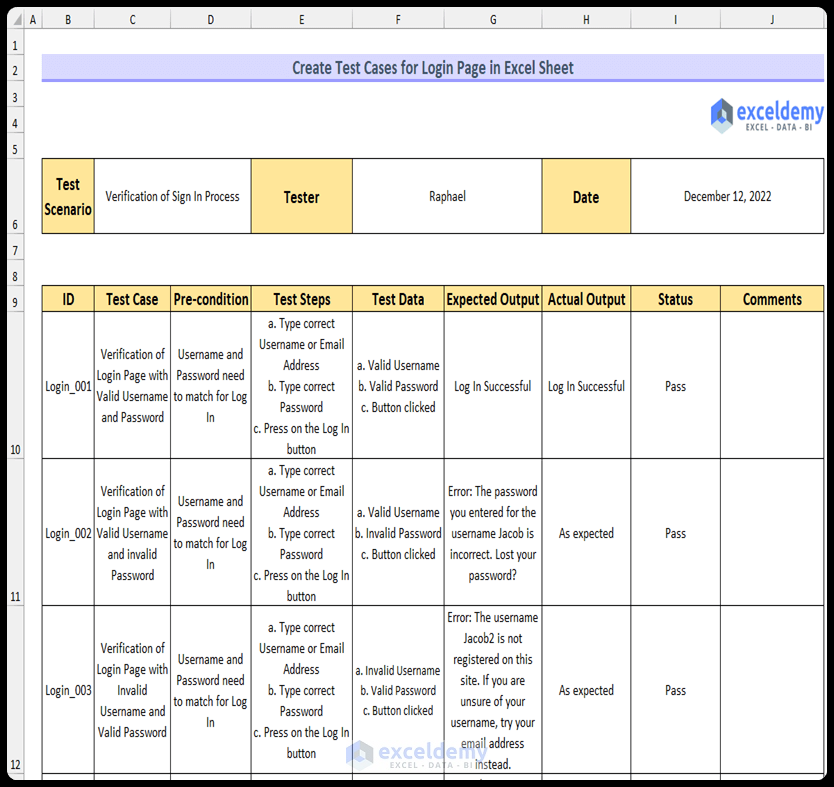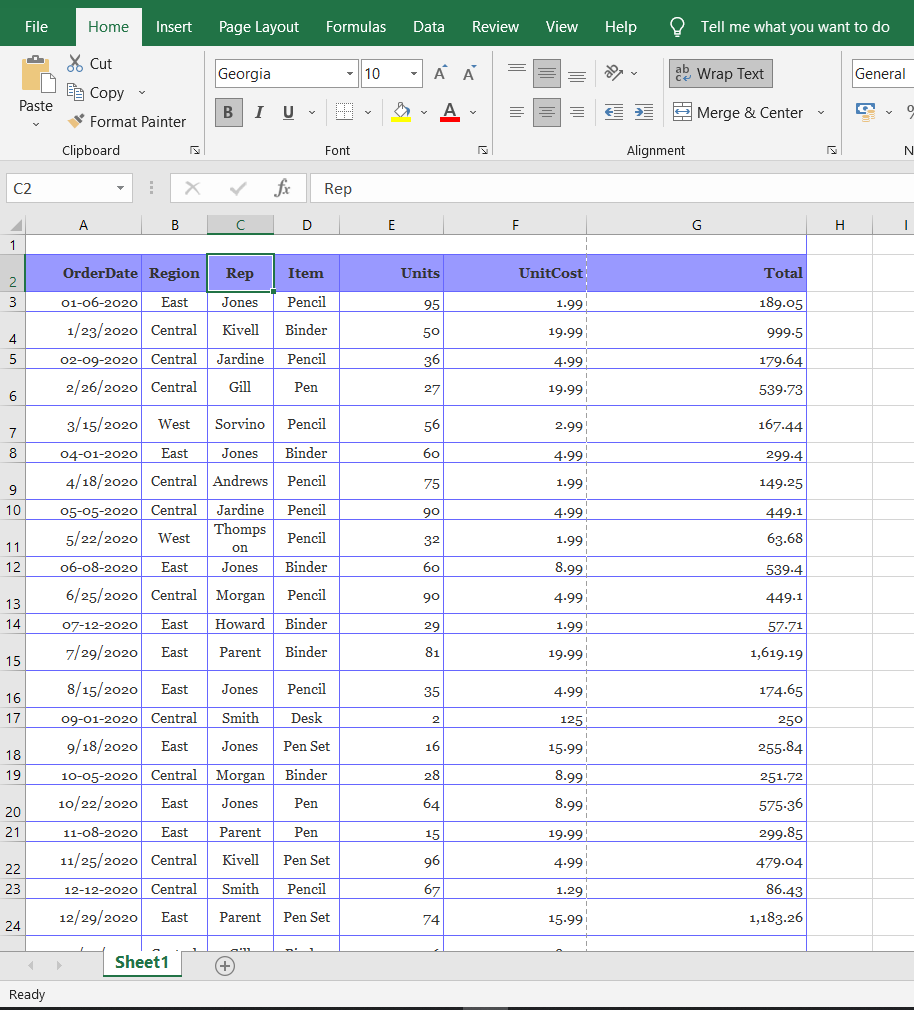Seamless Transition: Excel to Google Sheets Formatting Tips

In the modern world, the transition from traditional software to cloud-based platforms is not just a trend, but a necessity for enhancing productivity and collaboration. Among the many tools that have seen a significant shift, Excel to Google Sheets migration stands out. Whether you're a small business owner, a data analyst, or a student, the ability to seamlessly convert your Excel data into Google Sheets format can be a game-changer. This blog post delves into essential tips, tricks, and best practices for ensuring that your transition is smooth and your data integrity remains intact.
Why Switch from Excel to Google Sheets?

- Collaboration: Real-time editing with multiple users.
- Cloud Access: Work from anywhere with an internet connection.
- Automatic Updates: No need for manual software updates.
- Security: Cloud storage with regular backups and recovery options.
- Cost: Free for personal use, affordable plans for business.
Prep Work Before You Start the Migration

Prior to importing your Excel spreadsheets into Google Sheets, it’s crucial to ensure:
- Remove Unnecessary Formulas: Streamline your spreadsheet by removing or converting formulas that won't translate well, like array formulas or complex functions.
- Check for Compatibility: Some features like PivotTables and charts might behave differently. Make notes of these for adjustments post-conversion.
- Clean Data: Ensure your data is clean; this includes removing duplicates, fixing errors, and verifying data types.
Step-by-Step Guide to Excel to Google Sheets Conversion

Importing Excel Files

To get started with the conversion:
- Open Google Drive, click "New", and select "File upload."
- Choose your Excel file (.xls, .xlsx, etc.) from your device.
- After uploading, right-click the file in Drive and choose "Open with" > "Google Sheets."
The file will now open in Google Sheets, retaining most of your Excel formatting, formulas, and data structures.
⚙️ Note: Some advanced Excel features might not have a direct equivalent in Google Sheets. Be prepared to make manual adjustments.
Formatting Adjustments Post-Import

- Conditional Formatting: Google Sheets supports this, but you might need to recreate rules if they don't import correctly.
- Table and Cell Styles: Basic table formatting should convert, but for custom styles, consider redoing them in Google Sheets.
- Date and Number Formats: Check for consistency, especially if you work internationally.
| Excel Formatting | Google Sheets Equivalent |
|---|---|
| Cell Border | Direct Conversion |
| Custom Number Formats | Reformat in Google Sheets |
| PivotTables | Recreate |
| Macros | Re-Program Using Google Apps Script |

Handling Excel Formulas and Functions

- Built-in Functions: Most common Excel functions are available in Google Sheets, but there might be minor naming differences.
- Complex Formulas: You might need to adjust complex formulas manually to ensure they work in Google Sheets.
External Data and Links
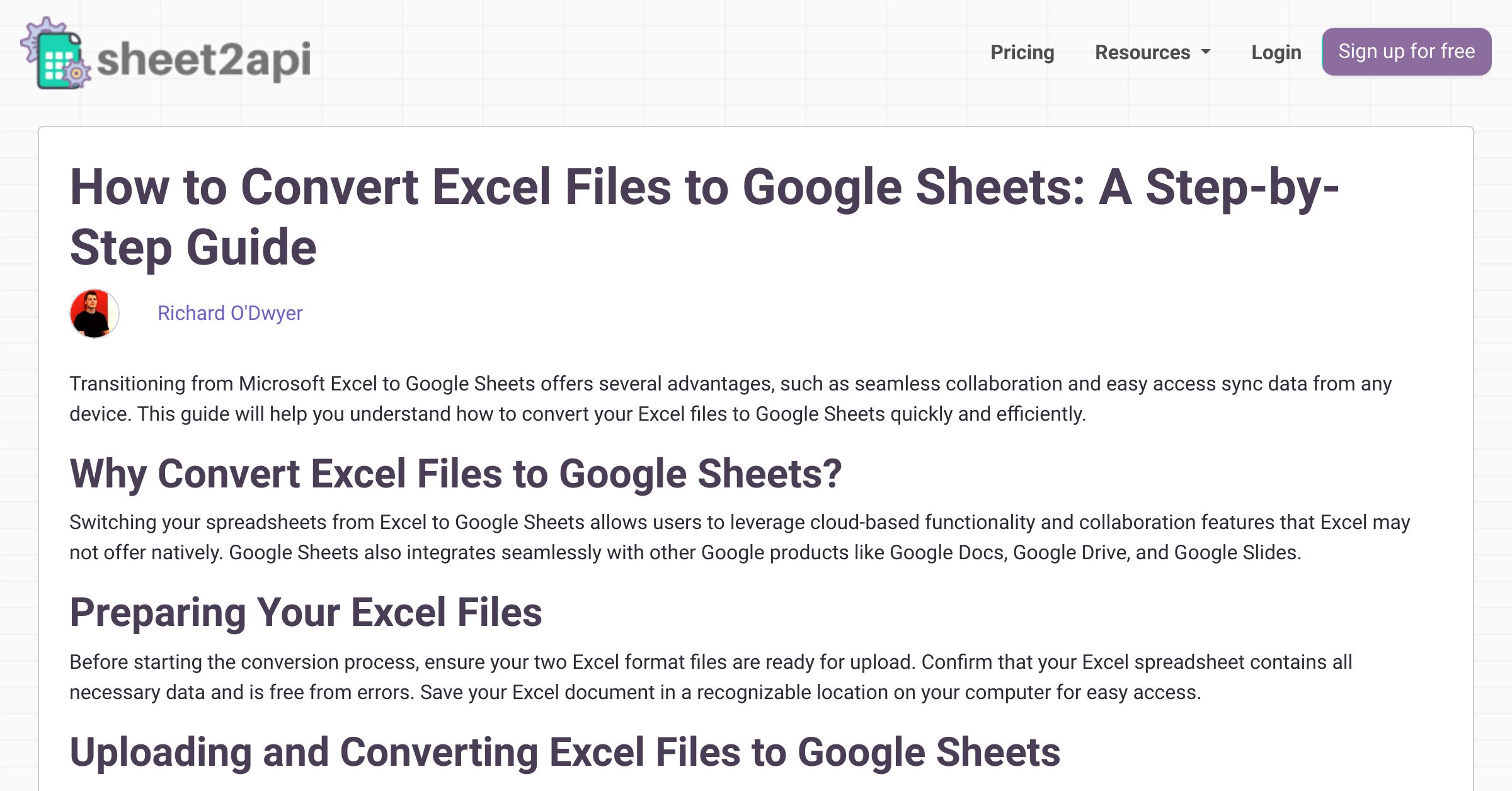
If your Excel file contains external references:
- Re-establish Connections: You'll need to update these links to point to Google Sheets or web-based equivalents.
Ensuring Data Integrity

Once the migration is complete, it's crucial to:
- Validate Data: Check for any data corruption or loss during import.
- Recalculate: Ensure all calculations and formulas are functioning as expected.
- Integrity Checks: Use features like "Find & Replace" to ensure consistency in formatting or formulas.
Collaborative and Sharing Features

Google Sheets offers robust collaboration tools:
- Share Options: Control who can view, edit, or comment on your document.
- Version History: Access previous versions to revert or check changes.
- Comments and Suggestions: Facilitate discussion and review through in-line comments.
The transition from Excel to Google Sheets is not just about moving data, but about unlocking the full potential of collaborative tools that cloud computing offers. By carefully preparing your Excel files, making necessary adjustments post-import, and understanding the nuances of Google Sheets, you can ensure that your transition is both seamless and beneficial in the long run.
Switching to Google Sheets from Excel represents more than just a change in software; it's an evolution in how we manage and interact with data. By following these tips, you can enjoy enhanced collaboration, flexibility, and access, all while maintaining the integrity of your work. The steps outlined provide a clear path for transitioning your spreadsheets to the cloud, ensuring you don't miss out on the advantages of modern spreadsheet solutions.
What are the benefits of using Google Sheets over Excel?

+
Google Sheets offers real-time collaboration, cloud access, automatic updates, and better security with cloud backups, which are advantages over traditional Excel setups.
How can I ensure all my Excel formulas work in Google Sheets?

+
Most Excel formulas have direct equivalents in Google Sheets. However, complex formulas or Excel-specific functions might need manual adjustments post-import.
Can I undo changes after importing an Excel file into Google Sheets?

+
Yes, Google Sheets has a Version History feature that allows you to view, restore, or delete previous versions of your document.