5 Ways to Write Unit Tests in Excel
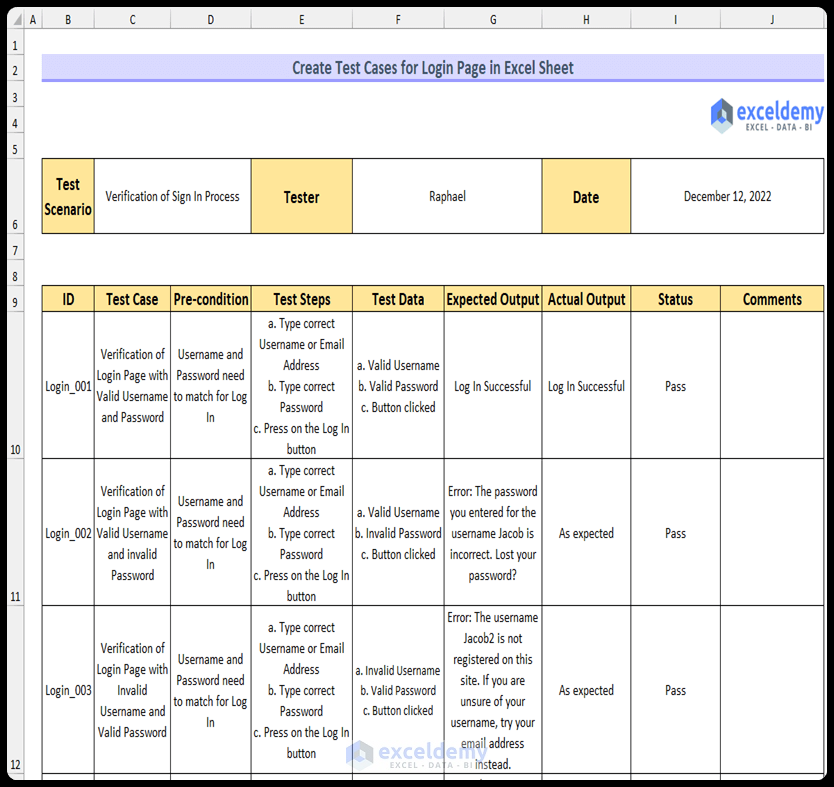
In the ever-evolving landscape of software development, unit testing has become a cornerstone for ensuring code reliability and maintainability. While Excel might not be the first tool that comes to mind when thinking of unit testing, its macro capabilities provide a unique way to automate and validate complex spreadsheets. Here, we delve into five ways to write unit tests in Excel, enhancing your spreadsheet’s accuracy and functionality.
1. VBA (Visual Basic for Applications)

Visual Basic for Applications, better known as VBA, is Excel’s scripting language that allows for automation within Excel. Here's how you can use it for unit testing:
- Create Test Functions: Define functions that encapsulate individual tests for specific pieces of your Excel logic.
- Test Case Management: Use a separate module or sheet to manage test cases, allowing for easy updating and tracking of test results.
- Assertions: Although VBA lacks built-in assertion methods, you can simulate them by comparing expected results with actual results.
Public Function TestAddition()
Dim expectedResult As Integer
Dim actualResult As Integer
expectedResult = 5
actualResult = WorksheetFunction.Sum(Range("A1:A2")) ' Assuming A1 and A2 contain numbers summing to 5
If expectedResult = actualResult Then
MsgBox "Test Passed", vbInformation
Else
MsgBox "Test Failed. Expected: " & expectedResult & ", Actual: " & actualResult, vbCritical
End If
End Function
VBA provides flexibility in terms of where and how you run your tests, making it ideal for Excel-specific validations.
⚠️ Note: Errors in VBA code or in your tests might not always be apparent, so thorough logging and error handling are crucial.
2. Using Power Query for Data Validation

Power Query is Excel's tool for data transformation and connection. Although not traditionally used for unit tests, it can be adapted for this purpose:
- Data Validation Tests: Use Power Query to check data consistency, such as ensuring no duplicates exist or that data follows specific rules.
- Loading Test Data: Import test data into Excel and apply transformations to validate outcomes against expected results.
💡 Note: Power Query offers a visual interface for managing transformations, which can be easier for non-technical users to understand and adjust tests.
3. Excel Functions for Ad-Hoc Testing

Even without VBA or Power Query, Excel's native functions can serve as a quick way to perform unit tests:
- =IF Statements: Use these to compare expected and actual values, alerting if tests fail.
- Array Formulas: For more complex logic checks, array formulas can simulate multiple comparisons in one go.
| Function | Usage Example |
|---|---|
| IF | =IF(A1 = B1, "Test Passed", "Test Failed") |
| COUNTIF | =IF(COUNTIF(A1:A100, ">0") = 100, "All Values Positive", "Negative Value Found") |

🔍 Note: Using Excel functions for unit tests is straightforward but might become unwieldy with complex logic or large datasets.
4. Automated Testing Tools for Excel

Tools like TestExcel, ExcelUnit, and XLTester provide more sophisticated means to automate testing in Excel:
- Scriptable Tests: These tools allow for scripting in languages like Python or JavaScript, offering more power and flexibility in writing tests.
- Integration with CI/CD: They can integrate with continuous integration pipelines, allowing for automated regression testing on every change.
💻 Note: External tools require some setup but offer scalability and robustness in testing, particularly beneficial for large, critical spreadsheets.
5. Testing with Named Ranges and Named Formulas

Excel's named ranges and formulas can also be used to set up and run unit tests:
- Named Ranges: Define a range for expected results, making tests more readable and maintainable.
- Named Formulas: Create formulas that encapsulate test logic, which can then be referenced in cells to indicate pass/fail conditions.
Named ranges and formulas offer a straightforward way to structure tests within your workbook, integrating seamlessly with Excel's environment.
🔥 Note: Using named elements keeps your tests organized and makes it easier to troubleshoot issues or modify test conditions.
In summary, testing within Excel can significantly enhance the accuracy of your spreadsheets and automate checks that ensure data integrity. From using VBA for detailed testing to leveraging Power Query or even Excel’s basic functions for simple validations, there’s a method for every need. Remember, while these tools are powerful, they require some learning and adaptation to ensure they fit into your workflow without compromising productivity.
What are the benefits of using unit tests in Excel?

+
Unit tests in Excel help maintain data integrity, ensure formula accuracy, and make troubleshooting easier when errors arise. They automate repetitive checks, saving time and reducing the risk of manual errors.
Can I use VBA to write complex unit tests?

+
Yes, VBA provides enough control and flexibility to write complex tests, including error handling, logging, and executing conditional checks. However, mastering VBA might require some investment in learning the language.
What if I’m not comfortable with coding, can I still perform unit testing?

+
Absolutely. You can use Excel’s built-in functions like IF, COUNTIF, and named ranges to set up simple unit tests. Tools like Power Query also offer visual interfaces that minimize the need for coding.
How do I ensure my tests are running efficiently?

+
Focus on structuring your tests logically, avoid redundant checks, and consider using external testing tools for larger spreadsheets. Efficient coding practices like optimizing loops and avoiding complex formulas when simpler alternatives exist will help.
Can unit testing in Excel help with version control?

+
While Excel itself doesn’t offer robust version control, integrating your spreadsheet with tools that automate testing can help manage changes. Tools like TestExcel or ExcelUnit can ensure that modifications to your workbook don’t break existing functionality.