5 Easy Steps to Move an Excel Chart to Another Sheet

When working with Microsoft Excel, organizing your spreadsheets effectively can greatly enhance readability and functionality. One common task many Excel users need to accomplish is moving a chart to another sheet. This maneuver not only declutters your data but also allows for a more professional presentation of your analysis or report. Here are five simple steps to effortlessly move an Excel chart to another sheet, ensuring your work remains organized and visually appealing.
Step 1: Identify the Chart

First, locate the chart you want to move. This could be embedded within a worksheet or already placed in a separate chart sheet. Hover your mouse over the chart to ensure you see the chart border, indicating it’s selected.
- Make sure the chart is not grouped with other elements.
Step 2: Select the Chart

Click on the chart to activate it. The Chart Tools contextual tab will appear at the top, confirming the chart is selected. If your chart is not showing the handles, use the chart icon in the Name Box or press Ctrl+1 to bring up the Format Chart Area pane and ensure the chart is active.
Step 3: Copy or Cut the Chart
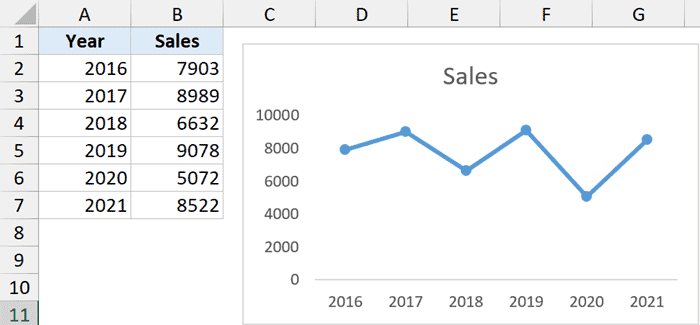
Now, you need to either copy or cut the chart:
- Copy: Right-click on the chart, choose “Copy” from the context menu or press Ctrl+C.
- Cut: Right-click on the chart, choose “Cut” or press Ctrl+X. Cutting is better if you don’t want the chart to remain in its original location.
Step 4: Open the New Sheet

Navigate to the sheet where you want to place your chart:
- Right-click on any sheet tab at the bottom and choose “Insert,” then select “Worksheet.”
- Alternatively, click the “+” symbol to the right of existing sheets to add a new one.
- Or, select an existing sheet where you wish to place the chart.
Step 5: Paste the Chart

With the destination sheet active:
- If you copied the chart, press Ctrl+V or right-click and select “Paste.”
- If you cut the chart, it will paste automatically upon selecting the destination.
🌟 Note: The chart's data will remain linked to the original data range, so any changes made there will update the chart on the new sheet.
By following these steps, you can efficiently reorganize your charts across different sheets within an Excel workbook. This practice is particularly useful for presentations, reports, or any scenario where you need to separate data analysis from visual representation for clarity. Remember that while moving the chart, its data source remains unchanged, making your charts dynamic and responsive to underlying data edits. Organizing your Excel workbook in this manner not only helps in keeping data manageable but also presents a professional look for any business analytics you might be performing.
In conclusion, mastering the art of moving charts in Excel can streamline your data presentation process. It's a skill that enhances your workbook's clarity and effectiveness, allowing you to manage large datasets with charts that support your analytical narrative effortlessly. This small tweak in organizing your Excel files can make a significant difference in how you and others interpret and interact with your data.
Can I move a chart to a different workbook?

+
Yes, but you would need to copy and paste the chart into the new workbook. The link to the data source might not transfer, and you’d need to adjust the data range or relink it manually.
What if my chart has multiple data sources?

+
Moving a chart with multiple data sources will not break the links, but you must ensure all data sources are accessible from the new sheet or workbook. If not, you’ll need to adjust the data ranges manually.
Can I undo the move if I change my mind?

+
Yes, you can undo the move by pressing Ctrl+Z immediately after the action, or by manually moving the chart back to its original location.