Activate Excel Sheets with VBA: Easy Guide

Unlocking Productivity with VBA

Excel is a powerful tool for data analysis and reporting, but even the most adept Excel users can sometimes find their productivity hindered by repetitive tasks. This is where Visual Basic for Applications (VBA) comes in as a game changer. VBA provides the capability to automate almost any action that you can perform manually in Excel, including activating sheets within your workbook. Activating Excel Sheets with VBA can drastically improve efficiency, especially when you're dealing with large workbooks that have numerous sheets or when you need to perform actions consistently across different sheets.
Why Use VBA to Activate Sheets?

When working with Excel, you might need to switch between different sheets frequently, or perhaps you want to automate a process that involves activating different sheets sequentially. Here are a few reasons why learning to activate sheets with VBA is beneficial:
- Automation: Perform repetitive tasks without manual intervention, reducing the risk of human error and increasing productivity.
- Speed: VBA macros can execute operations much faster than a human can, especially when working with large datasets.
- Accuracy: Ensures that operations are performed on the correct sheet without fail.
- Flexibility: You can adapt the VBA code to your specific needs, making it a versatile tool for complex Excel projects.
How to Activate Sheets in Excel with VBA

To activate a sheet in Excel with VBA, you'll use the .Activate method. Here is a step-by-step guide:
- Open the VBA Editor: Press Alt + F11 to open the Visual Basic for Applications editor.
- Insert a New Module: From the VBA editor, click on Insert > Module to create a new module where you can write your macro.
- Write the VBA Code: Use the following code to activate a specific sheet:
Sub ActivateSheet()
Worksheets("SheetName").Activate
End Sub
Here, "SheetName" should be replaced with the actual name of the sheet you want to activate.
After writing this code:
- Run the Macro: You can run this macro by pressing F5 within the VBA editor or by assigning it to a button or keyboard shortcut in Excel.
Below are some examples of how to use this VBA code for different scenarios:
Activating a Sheet by Index

Sometimes, you might not know the exact name of the sheet, but you know its position in the workbook:
Sub ActivateSheetByIndex()
Worksheets(3).Activate 'This will activate the third sheet in the workbook
End Sub
Activating the Last Sheet

If you need to activate the last sheet in the workbook:
Sub ActivateLastSheet()
Worksheets(Worksheets.Count).Activate
End Sub
Using a Loop to Activate Sheets

You can use a loop to activate sheets sequentially:
Sub ActivateAllSheets()
Dim i As Integer
For i = 1 To Worksheets.Count
Worksheets(i).Activate
'Perform some action here, for example:
MsgBox "Currently on sheet: " & Worksheets(i).Name
Next i
End Sub
💡 Note: Always ensure that the sheet you're trying to activate exists in the workbook. If the sheet name or index is incorrect, VBA will throw an error.
Advanced Tips for Sheet Activation

Condition-based Activation

You can also use conditions to activate sheets:
Sub ConditionalActivation()
If Sheets("Sheet1").Range("A1").Value > 100 Then
Sheets("Sheet2").Activate
Else
Sheets("Sheet3").Activate
End If
End Sub
Handling Multiple Sheets

To handle multiple sheets at once:
Sub ActivateMultipleSheets()
Dim sheetsToActivate As Range
Set sheetsToActivate = Sheets("Sheet1, Sheet2, Sheet3")
sheetsToActivate.Select
End Sub
Although selecting multiple sheets doesn't strictly "activate" them, it can be useful for operations that need to be performed across several sheets.
📝 Note: Be cautious when selecting or activating multiple sheets at once, as this can lead to unexpected behavior in Excel.
To conclude this guide on activating Excel sheets with VBA, mastering these techniques can transform your Excel workflow. You'll not only save time but also ensure that your data handling is consistent and error-free. VBA scripts allow for tailored automation, making your Excel experience more powerful and streamlined. Whether it's managing large datasets, performing consistent operations across multiple sheets, or automating complex reporting tasks, VBA empowers you to make Excel work smarter, not harder.
What is the difference between selecting and activating a sheet in Excel with VBA?
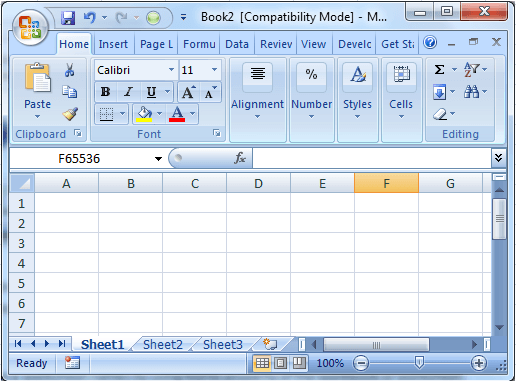
+
Selecting a sheet in VBA allows for operations across multiple sheets, while activating focuses on one sheet, making it the active sheet in the workbook.
Can VBA change the order of sheets in a workbook?

+
Yes, VBA can indeed reorder sheets. For example, Worksheets(“Sheet2”).Move Before:=Worksheets(“Sheet1”) would move Sheet2 before Sheet1.
How do I make sure my VBA code activates the correct sheet when it has been renamed?

+
Use the CodeName property instead of the sheet name. This does not change even if the sheet’s tab name is altered. For example, ThisWorkbook.Sheet1.Activate.
Is there a way to activate sheets without showing them?

+
Yes, you can interact with a sheet’s data without activating or showing it by directly referencing its cells, like Worksheets(“Sheet1”).Range(“A1”).Value.
Can activating sheets impact Excel performance?

+
Frequent sheet activation can slow down Excel, particularly with many sheets or large datasets. Minimizing unnecessary activations can help maintain performance.



