5 Easy Ways to Insert Signature in Excel Sheet

Handling digital signatures in Excel sheets is not only about authentication but also about streamlining document workflows. Whether you're dealing with contracts, reports, or spreadsheets that require personal verification, knowing how to insert a signature in Excel can significantly enhance your productivity. Here's a detailed guide on 5 easy ways to insert a signature in an Excel sheet to make your documents more professional and secure.
1. Draw Your Signature
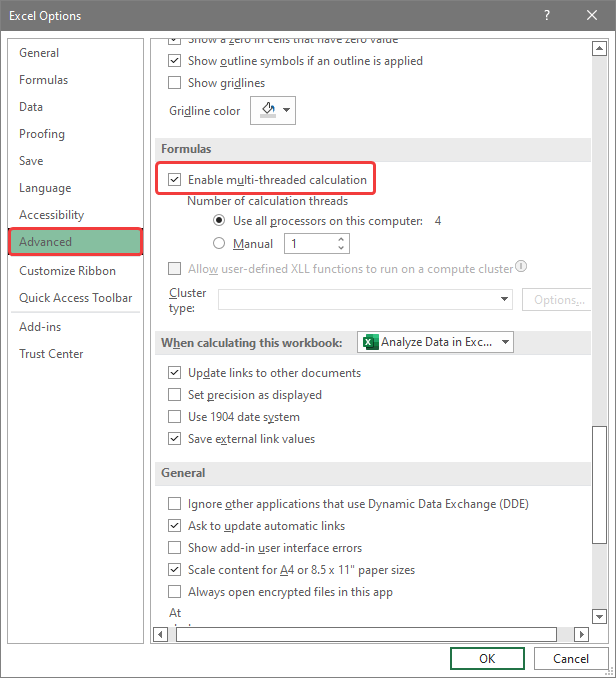
If you possess a touch screen or a graphics tablet, here’s how you can draw your signature directly in Excel:
- Open your Excel document where you wish to insert your signature.
- Select the “Insert” tab on the ribbon.
- Click on “Shapes” and choose “Scribble”.
- Use your finger, stylus, or mouse to draw your signature.
- Resize the signature box if necessary to fit your signature.
To keep the signature dynamic:
- Right-click on the signature shape.
- Select “Save as Picture” and name it for easy recognition.
✍️ Note: While this method provides flexibility, the quality might not be as consistent as other methods.
2. Signature Line

Excel provides a feature to add a signature line:
- Go to the “Insert” tab, then click “Signature Line” under “Text” section.
- Fill in the details like name, title, and email, then click “OK”.
- A signature line is added where you can sign manually or insert a saved image of your signature.
This method is particularly useful for:
- Legal documents where signatures are required.
- Collaboration, ensuring everyone knows where to sign.
3. Insert Image of Your Signature

If you have a scanned or digital image of your signature:
- Save your signature as a PNG, JPEG, or other compatible image format.
- In Excel, go to “Insert”, choose “Pictures” from the dropdown, then select “From Device”.
- Place the image where you want it in the sheet.
🎨 Note: Ensure the image is transparent for a seamless look.
4. Using VBA Macros
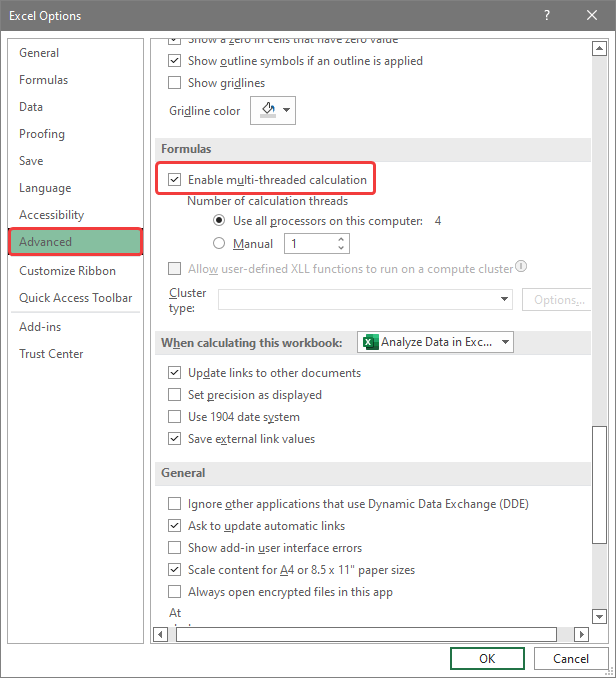
For those comfortable with coding, VBA provides a more automated solution:
- Open Excel’s VBA editor (Alt+F11).
- Insert a new module and input this code:
Sub InsertSignature() Dim SigImage As String SigImage = “C:\Path\To\SignatureImage.png” ActiveSheet.Shapes.AddPicture Filename:=SigImage, LinkToFile:=msoFalse, _ SaveWithDocument:=msoTrue, Left:=100, Top:=100, Width:=150, Height:=50 End Sub - Close the VBA editor and run the macro when you need to add your signature.
🖥️ Note: Changing the file path in the code to match where your signature image is stored is crucial.
5. Online Signature Tools

Use specialized online tools or websites to create and insert signatures:
- Visit a website that allows you to draw or upload your signature.
- Create your signature and download it.
- Follow the steps from method 3 to insert this image into your Excel document.
In summary, these methods provide a comprehensive approach to inserting signatures in Excel sheets, making them perfect for various needs from personal touches to official documentation. Whether you're looking to add a handwritten feel or keep your document secure with a digital signature line, Excel offers multiple ways to achieve your goal.
Can I save a signature as a template for reuse?

+
Yes, by saving your signature as a picture or a VBA macro, you can reuse it across multiple Excel documents.
Is it possible to add a password-protected digital signature in Excel?

+
While Excel does not natively support password-protected digital signatures, you can use third-party software or services that offer digital signing with password protection.
Can multiple signatures be inserted into one Excel sheet?

+
Yes, you can insert as many signatures as you need using any of the methods described above, making it suitable for documents requiring multiple signatories.



