5 Ways to Import Excel Data into QTP Easily

Importing Excel data into QuickTest Professional (QTP) for automation testing can significantly streamline the process of creating dynamic test scripts. Whether you're updating test data, iterating through various test cases, or simply maintaining a large dataset, Excel's ubiquitous availability makes it an ideal choice for data storage. Here are five effective methods to integrate Excel data with QTP/UFT, enhancing your testing process with ease and efficiency.
1. Using Excel COM Objects

One of the simplest methods to import Excel data into QTP is through Excel COM (Component Object Model) objects. This approach involves interacting with Excel directly from QTP using the Excel application’s COM interface:
- Launch Excel: Use
Set xlObj = CreateObject("Excel.Application")to open an Excel instance. - Open Workbook: Open your Excel file using
Set wb = xlObj.Workbooks.Open("path\to\your\file.xlsx"). - Access Sheet: Select the sheet you wish to access, e.g.,
Set ws = wb.Sheets("Sheet1"). - Read or Write Data: You can read or write data to cells, like
CellData = ws.Cells(row, column).Value. - Close and Release: After usage, close the workbook and Excel, and set objects to nothing.
💡 Note: Ensure to make Excel visible for debugging purposes by setting xlObj.Visible = True. Remember to disable this for production to avoid UI interference.
2. Automation with ADO

ActiveX Data Objects (ADO) provides another method to interact with Excel files, treating Excel spreadsheets as database tables:
- Create ADO Connection: Use
Set conn = CreateObject("ADODB.Connection"). - Open Connection: With
conn.Open "Provider=Microsoft.ACE.OLEDB.12.0;Data Source=path\to\file.xlsx;Extended Properties=""Excel 12.0 Xml;HDR=YES;IMEX=1"";", ensuring you use the correct Excel driver. - Fetch Data: Execute a query like
conn.Execute "Select * FROM [Sheet1$] WHERE [Column]='" & condition & "'"to retrieve data. - Process Data: Handle the returned recordset accordingly.
🔥 Note: ADO requires specific Excel drivers installed on the machine. For newer Excel versions, you might need to update these drivers.
3. Importing via DataTable

QTP’s DataTable object can directly import Excel files, allowing for seamless integration into your test scripts:
- Import Excel: Use
DataTable.ImportSheet "C:\Path\to\file.xls", 1, "SheetName"to import data. - Access Data: Directly access data like
CellData = DataTable("Column_name", dtGlobalSheet). - Dynamic Import: You can import different sheets or files at runtime for dynamic test execution.
💬 Note: The import method might differ slightly between versions of QTP, particularly around how Excel files are handled in the background.
4. Excel Library Integration

Create a custom library in QTP to handle Excel operations, promoting code reuse and maintaining a single point of maintenance:
- Develop Functions: Write functions to open Excel, read/write cells, and close Excel.
- Add to Test: Include this library in your test scripts to streamline Excel interactions.
- Reusability: These functions can be used across different scripts, reducing redundancy.
| Function | Description |
|---|---|
| OpenExcel(filePath) | Opens an Excel file |
| ReadCell(row, col) | Reads data from a specified cell |
| WriteCell(row, col, data) | Writes data into a specified cell |
| CloseExcel() | Closes the currently opened Excel instance |

⚠️ Note: Keep your library functions generic to adapt to various Excel formats and structures without needing extensive updates.
5. Scripting with Excel Macros

Integrate Excel macros with QTP scripts to automate complex data handling:
- Macro Design: Create Excel macros to prepare or pre-process data.
- Execute Macro: Run the macro from within your QTP script using Excel COM objects.
- Automation Benefits: This approach reduces manual preprocessing steps, ensuring consistency in data presentation to QTP.
✨ Note: Ensure security settings in Excel allow macro execution, and design macros carefully to avoid performance or data integrity issues.
In wrapping up, these five methods provide a wide spectrum of options to effectively integrate Excel with QTP for streamlined testing. From direct COM object interaction to leveraging the power of ADO, using DataTable, custom Excel libraries, or even Excel macros, each technique offers unique advantages suited to different automation needs. By choosing the right method or a combination of them, you can enhance the efficiency, accuracy, and maintainability of your test scripts. This not only automates your testing process but also ensures that your data management is as robust as your automation efforts.
What are the advantages of using Excel for QTP data management?
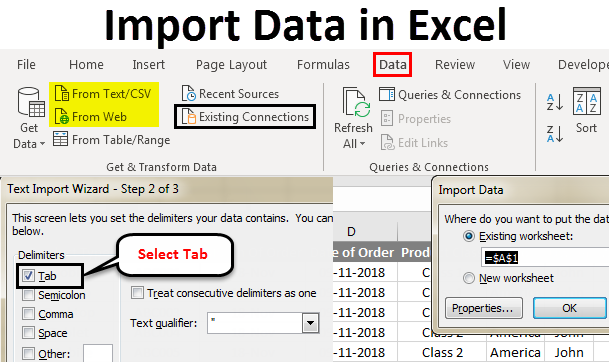
+
Excel’s versatility, widespread use, and robust data handling capabilities make it an excellent choice for organizing, maintaining, and updating test data for QTP. It’s user-friendly, allowing non-technical team members to update data, and its structured format aligns well with QTP’s data-driven testing approach.
Is there a performance impact when using Excel with QTP?

+
Yes, large datasets or complex operations can slow down script execution. Efficient coding practices, like only reading necessary data, closing Excel when not in use, or leveraging ADO for direct database-like interactions, can mitigate performance hits.
Can I import multiple sheets from an Excel file into QTP at once?

+
Yes, using methods like ADO or the DataTable.ImportSheet command allows you to import data from multiple sheets in one go. However, for efficiency, consider importing only what is necessary for your current test run.



