5 Easy Steps to Insert Sheets from Another Excel File

Working with multiple Excel files can often be a cumbersome task, especially when you need data from different spreadsheets in one consolidated workbook. Excel's ability to insert sheets from another file can be a real productivity booster. In this blog post, we'll guide you through 5 easy steps to insert sheets from another Excel file, streamlining your workflow and saving you time.
Understanding the Basics

Before diving into the steps, it’s essential to understand what we are doing. Inserting a sheet from another workbook means you’re taking a copy of a worksheet from one Excel file and placing it into another file. This feature can be incredibly useful for:
- Creating reports from multiple data sources.
- Consolidating data for analysis.
- Making backups or creating a master workbook from several sources.

Step 1: Open Both Workbooks

To begin, you need to have both the source workbook (the one with the sheets you want to copy) and the destination workbook (the one you want to insert the sheets into) open in Excel. Here’s how:
- Open Excel.
- Go to File > Open, and select your source workbook.
- Repeat the process to open your destination workbook in another Excel window.
📝 Note: If you have multiple Excel instances open, you can drag and drop sheets between workbooks for quick transfers, but this method is not covered here.
Step 2: Copy the Sheet

In the source workbook:
- Right-click on the tab of the sheet you want to copy.
- Select Move or Copy….
- In the dialog box that appears, you will see a list of all open workbooks. Select your destination workbook from this list.
- Check the box that says Create a copy if you want to keep the original sheet intact in the source workbook.
- Choose where in the destination workbook you want the sheet to be placed.
- Click OK to copy.

Step 3: Navigate to the Destination Workbook

Now, switch to the destination workbook:
- Click on the workbook or use Ctrl + Tab to cycle through open workbooks.
- You’ll see the copied sheet appear in the sheet tabs at the bottom of Excel.
Step 4: Check and Adjust

After copying the sheet:
- Verify that all data has been copied correctly by reviewing the new sheet in the destination workbook.
- If necessary, adjust formulas, cell references, or formatting that might have been lost or changed during the transfer.
📝 Note: If your source sheet contains external links or references, they might need to be updated manually in the destination workbook.
Step 5: Saving and Organizing
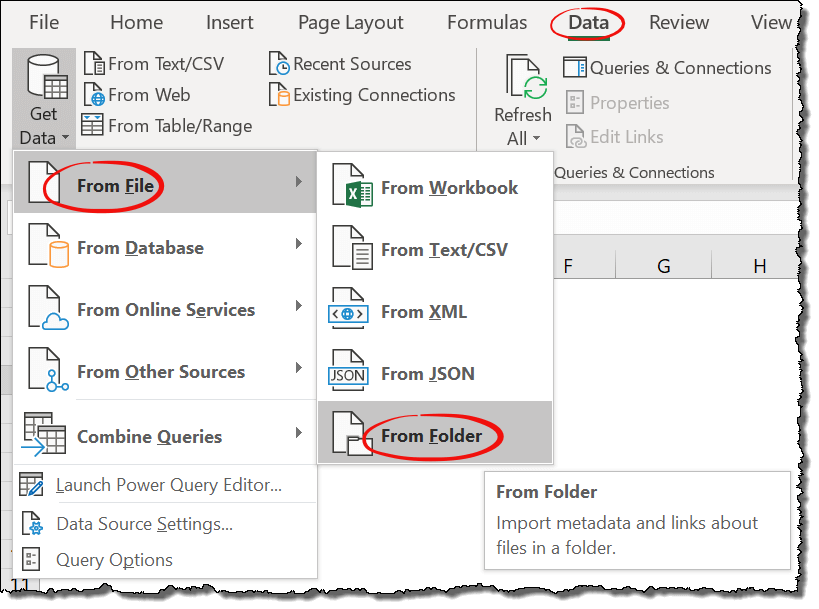
Once you’ve ensured everything is in order:
- Save the destination workbook with the newly inserted sheets.
- Consider renaming the sheets for better organization or rearrange them as needed.
- If you’re done with the source workbook, you can close it without saving changes if you kept the original sheet intact.
| Step | Action |
|---|---|
| 1 | Open Both Workbooks |
| 2 | Copy the Sheet |
| 3 | Navigate to the Destination Workbook |
| 4 | Check and Adjust |
| 5 | Saving and Organizing |

By following these five steps, you can streamline the process of working with data from different Excel files, making your life easier and your work more efficient.
Now that you’ve successfully integrated sheets from different workbooks, remember that Excel provides numerous tools and features to enhance productivity further. Whether it’s for data analysis, visualization, or reporting, knowing how to manage your Excel environment effectively can be a real advantage.
Let’s wrap up with some frequently asked questions about this topic:
Can I copy multiple sheets at once?
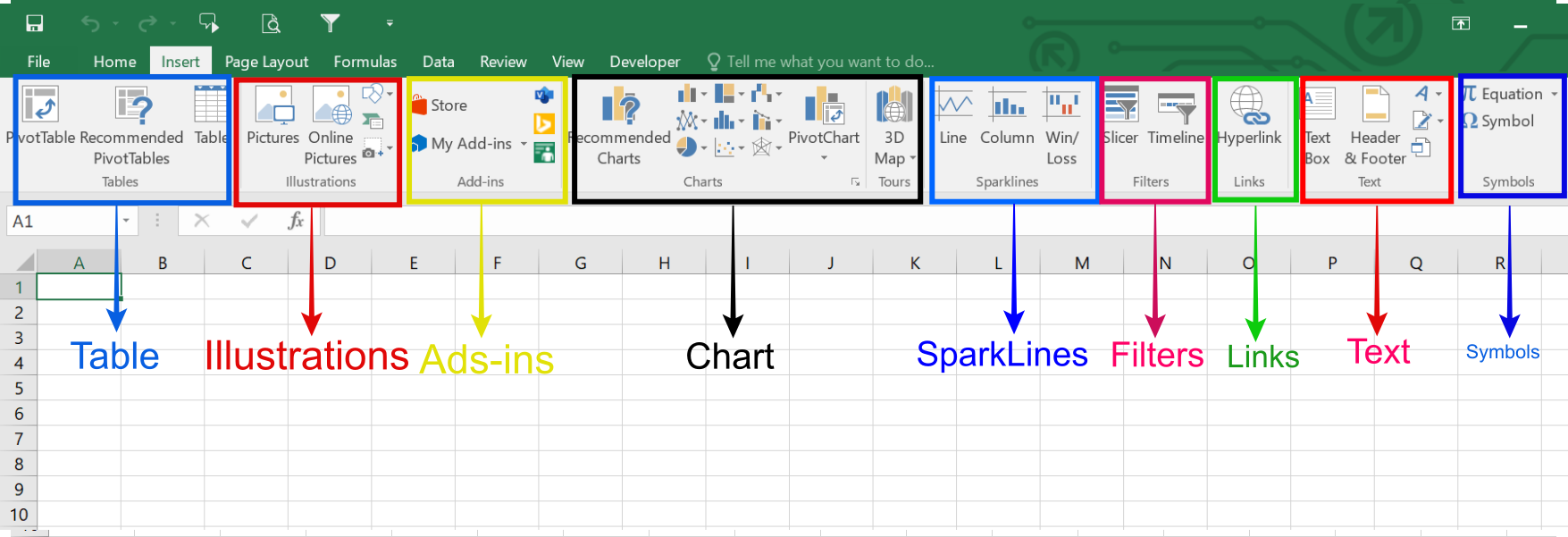
+
Yes, you can copy multiple sheets by holding down the Ctrl key (Cmd on Mac) while selecting multiple tabs. However, this method still requires you to perform the copy action for each sheet or use a macro.
Will Excel formulas automatically update when sheets are moved?

+
Excel tries to update references, but sometimes you might need to adjust the formulas manually, especially if they refer to external files or have complex cross-sheet references.
What if the source workbook contains macros?

+
Macros will be copied along with the sheet. However, you might need to adjust paths or references within the macro code if they rely on external data or file paths.
How can I automate this process for future use?

+
You can create an Excel macro to automate copying sheets between workbooks. This involves using VBA (Visual Basic for Applications) scripting to define the action.
What are the limitations of this method?

+
The primary limitation is that you must have both workbooks open. Also, very large sheets or workbooks might cause performance issues during the copying process.



