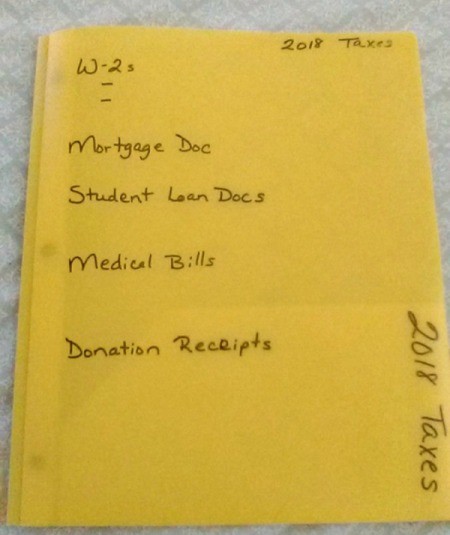5 Simple Ways to Copy Data in Excel VBA

VBA (Visual Basic for Applications) is a powerful tool within Microsoft Excel that lets you automate repetitive tasks. Whether you're a beginner or an expert, mastering the art of copying data is essential for enhancing your productivity. Here, we delve into five simple methods to achieve this within Excel VBA, each serving a slightly different purpose or scenario.
Method 1: Copy-Paste via VBA

The simplest way to copy data in VBA is by using the Cut and Paste methods, which mimic the manual process:
- Select the range you want to copy.
- Cut or copy this selection.
- Select the destination and paste.
Sub CopyPasteExample()
' Define source and destination ranges
Dim sourceRange As Range
Set sourceRange = Range("A1:A10")
Dim destRange As Range
Set destRange = Range("D1:D10")
' Copy from source to clipboard
sourceRange.Copy
' Paste to destination
destRange.PasteSpecial Paste:=xlPasteAll
End Sub
💡 Note: The Cut method can also be used to move data, rather than copying it.
Method 2: Range.Value Copy

This method is more efficient when you need to copy values only:
- Set the
Valueof the destination range equal to the source range’sValue.
Sub ValueCopyExample()
' Define source and destination ranges
Dim sourceRange As Range
Set sourceRange = Range("B1:B10")
Dim destRange As Range
Set destRange = Range("E1:E10")
' Copy values only
destRange.Value = sourceRange.Value
End Sub
💡 Note: This method doesn't preserve formatting, formulas, or comments.
Method 3: Copying Formulas

To copy formulas rather than values, use this approach:
- Assign the
FormulaorFormulaR1C1property from the source to the destination range.
Sub FormulaCopyExample()
' Define source and destination ranges
Dim sourceRange As Range
Set sourceRange = Range("C1:C10")
Dim destRange As Range
Set destRange = Range("F1:F10")
' Copy formulas
destRange.Formula = sourceRange.Formula
End Sub
💡 Note: Using FormulaR1C1 allows for relative cell references, which can be advantageous in some scenarios.
Method 4: Special Cells Copy

When you only need to copy specific cell types, like constants or blanks:
- Use
SpecialCellsto select a subset of cells for copying.
Sub CopySpecialCells()
' Define source and destination ranges
Dim sourceRange As Range
Set sourceRange = Range("A1:A10")
Dim destRange As Range
Set destRange = Range("G1")
' Copy only constants
sourceRange.SpecialCells(xlCellTypeConstants).Copy destRange
End Sub
💡 Note: You can use xlCellTypeBlanks, xlCellTypeFormulas, etc., for different copying needs.
Method 5: Copy Data with Offset

This method is useful when you need to copy data and adjust its placement:
- Use the
Offsetproperty to move the destination range.
Sub CopyWithOffset()
' Define source and destination ranges
Dim sourceRange As Range
Set sourceRange = Range("A1:A10")
Dim destRange As Range
Set destRange = Range("H1")
' Copy data to offset destination
destRange.Offset(0, 2).Value = sourceRange.Value
End Sub
💡 Note: The Offset function can be very versatile in adjusting data placement dynamically.
These five methods offer a range of options for copying data in Excel using VBA, each tailored to different scenarios. Whether you're copying values, formulas, or even formatting, mastering these techniques will significantly boost your efficiency. Keep in mind the nuances of each approach, like how they handle formatting or whether they require manual intervention to finish the process. As you experiment with these techniques, you'll find your workflow in Excel becoming more automated, reducing manual effort and minimizing the chance of errors. Remember to combine these methods with error handling and well-commented code to make your VBA scripts as robust and user-friendly as possible.
Can I undo a VBA Copy operation?

+
No, VBA operations in Excel are not automatically undoable like manual edits. If you need to reverse changes, you must program that functionality into your VBA code using methods like storing the original data before copying or using Undo methods like Application.Undo.
How can I preserve cell formatting when copying?

+
To preserve formatting, use the PasteSpecial method with the appropriate PasteType argument, such as xlPasteFormats, or combine Copy and Paste with PasteType set to xlPasteAll.
What are some potential errors when using these VBA copy methods?

+
Common errors include:
- Attempting to copy to a destination that’s not within the worksheet’s bounds.
- Mismatch in dimensions between source and destination ranges.
- Using
SpecialCellswithout checking if the selection is valid, leading to runtime errors.
Is it possible to copy data between different Excel files using VBA?

+
Yes, you can copy data between files by opening the source workbook, copying the data, and then pasting it into the destination workbook. This involves working with the Workbook and Worksheet objects.