5 Easy Ways to Fit Excel Sheets into Word Docs

Microsoft Office is a suite of productivity applications that has become essential in various fields, be it business, education, or personal management. Among its most used tools are Microsoft Word and Microsoft Excel, each serving unique purposes. While Word documents are used for text-based documents, Excel sheets are used for data manipulation and complex calculations. Sometimes, the need arises to combine these two powerhouses, such as when you want to showcase your data directly within your report, memo, or thesis. Here are five straightforward ways to integrate Excel sheets into Word documents, ensuring that your data presentation remains seamless and professional.
Method 1: Copy and Paste

The simplest way to embed Excel data into your Word document is by using the copy and paste function. Here’s how:
- Open your Excel workbook and select the range of cells you want to include in your Word document.
- Right-click and select Copy, or use the shortcut Ctrl+C on Windows or Cmd+C on Mac.
- Open your Word document, place the cursor where you want the data to appear, right-click, and choose Paste, or use the shortcut Ctrl+V or Cmd+V.
Make sure that when you paste, you're choosing the "Paste Link" option. This links the data back to the Excel source, ensuring that any changes made in Excel will reflect in Word.
🔁 Note: Using Paste Link can increase the size of your Word document due to the link to the Excel file. Keep this in mind when sharing documents.
Method 2: Object Linking and Embedding (OLE)
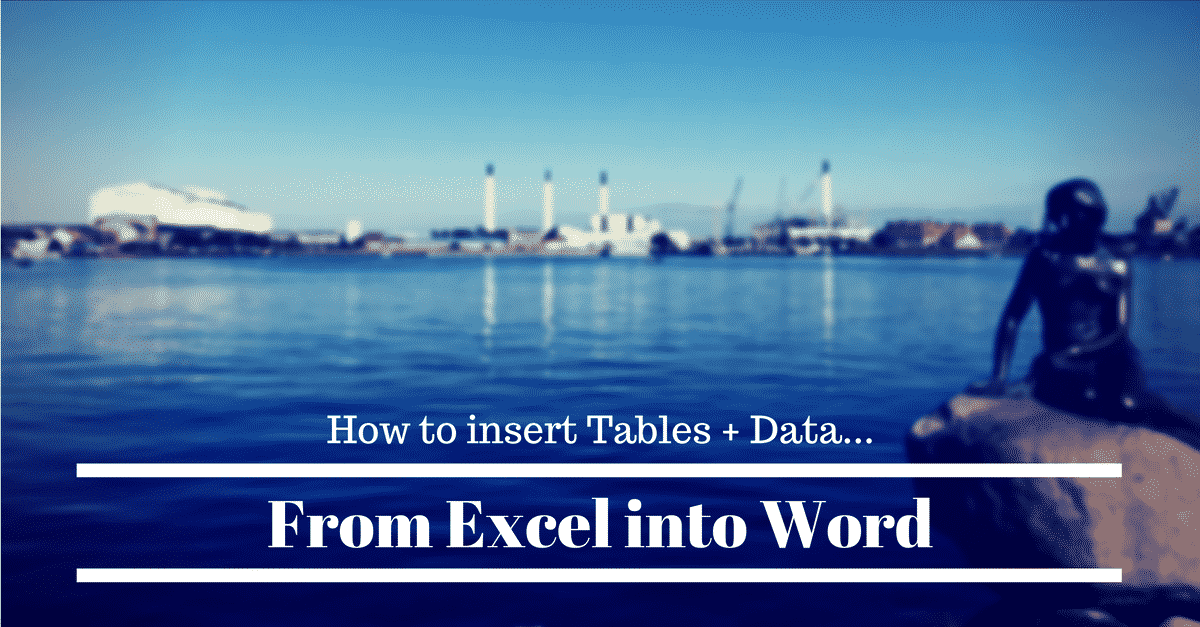
OLE, or Object Linking and Embedding, allows you to either insert the data as an object that is linked or as an editable Excel worksheet within your Word document:
- In Word, go to the "Insert" tab, click on "Object" under the "Text" group.
- Choose either Create from File or Create New, and follow the prompts to link or embed your Excel sheet.
The key difference here is that linking retains a connection to the original Excel file, whereas embedding places a copy of the Excel data into Word. Choose according to your need for data updates or presentation simplicity.
Method 3: Insert As Table

This method involves inserting Excel data into Word as a table:
- Copy the selected Excel range.
- In Word, go to the "Insert" tab, click "Table," and then "Excel Spreadsheet."
- Paste your data into the new spreadsheet table within Word.
| Method | Best Used For |
|---|---|
| Paste Link | Dynamic updates |
| OLE Linking | Professional documents where data changes |
| Insert As Table | Static data or for quick visual setup |

🧮 Note: If you choose to embed rather than link, any data updates need to be made in Word, as the connection to the original Excel file is not preserved.
Method 4: Using Excel Charts
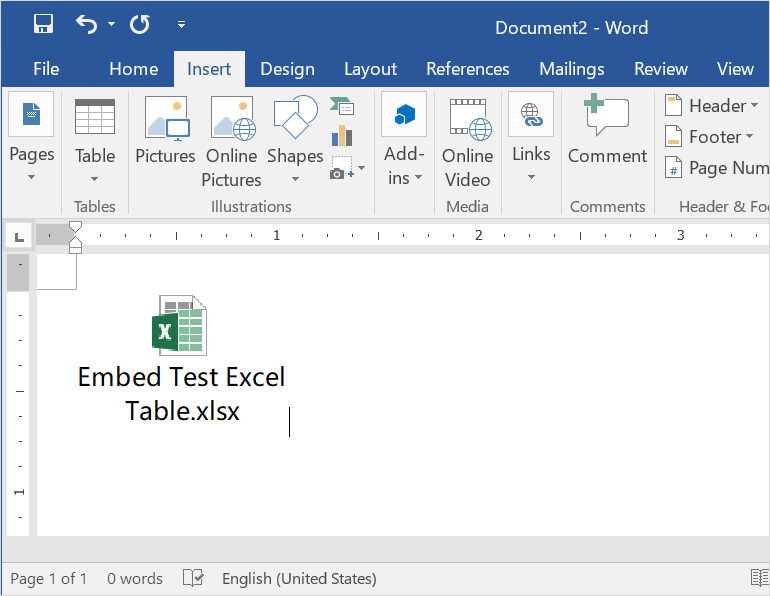
Sometimes, instead of raw data, you need to present visual summaries. Here’s how to incorporate Excel charts:
- Create your chart in Excel, select it, and copy.
- In Word, choose "Paste Special," and select "Picture (Enhanced Metafile)" or "Microsoft Excel Chart Object" for dynamic links.
This approach is particularly useful for presentations or reports where data visualization is key.
Method 5: Embedding Entire Excel Worksheets
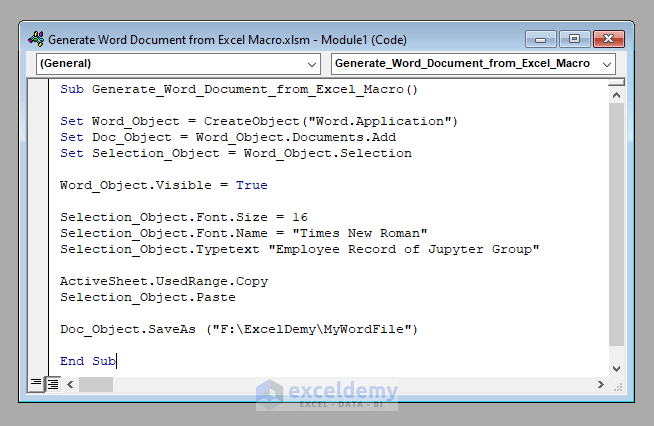
If you need to include a whole Excel worksheet, you can:
- In Word, go to the "Insert" tab, click on "Object."
- Choose "Create from File," browse to your Excel file, and check "Link to file" if you want dynamic updates.
Embedding entire worksheets can be useful for complex data sets or when you need to preserve complex Excel features like formulas, formats, or pivot tables.
In closing, integrating Excel into Word opens up numerous possibilities for data presentation. Each method has its advantages, from static data presentations to dynamic linking for real-time updates. By understanding and applying these techniques, you can ensure that your reports, documents, or presentations are both informative and visually engaging, thereby communicating data effectively to your audience.
Remember, the choice of method depends on your specific requirements:
- Dynamic Updates: Use Paste Link or OLE linking.
- Static Data: Choose Insert As Table or embed.
- Data Visualization: Paste charts for best results.
Let these methods guide you to create more insightful and compelling documents where both text and data are given the presentation they deserve.
Can I edit the Excel data in Word after embedding?

+
If you embedded the data, you can edit it directly in Word. However, for linked objects, editing must be done in the source Excel file to reflect changes in Word.
Will the Excel file size affect my Word document?

+
Yes, embedding or linking large Excel files can increase your Word document's size, potentially slowing down file performance or affecting compatibility when sharing.
Can I update the data in Word without opening Excel?

+
If you've embedded the data, yes, you can edit it in Word. However, for linked data, you need to update the Excel source for the changes to appear in Word.
How do I ensure the formatting from Excel is preserved in Word?

+
Use the Paste Special feature in Word to choose how data is pasted. Options like "Microsoft Excel Worksheet Object" or "Keep Source Formatting" will maintain the formatting from Excel.