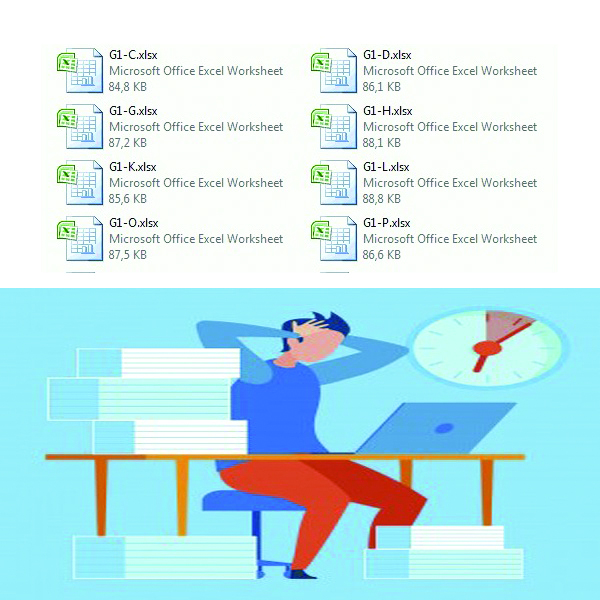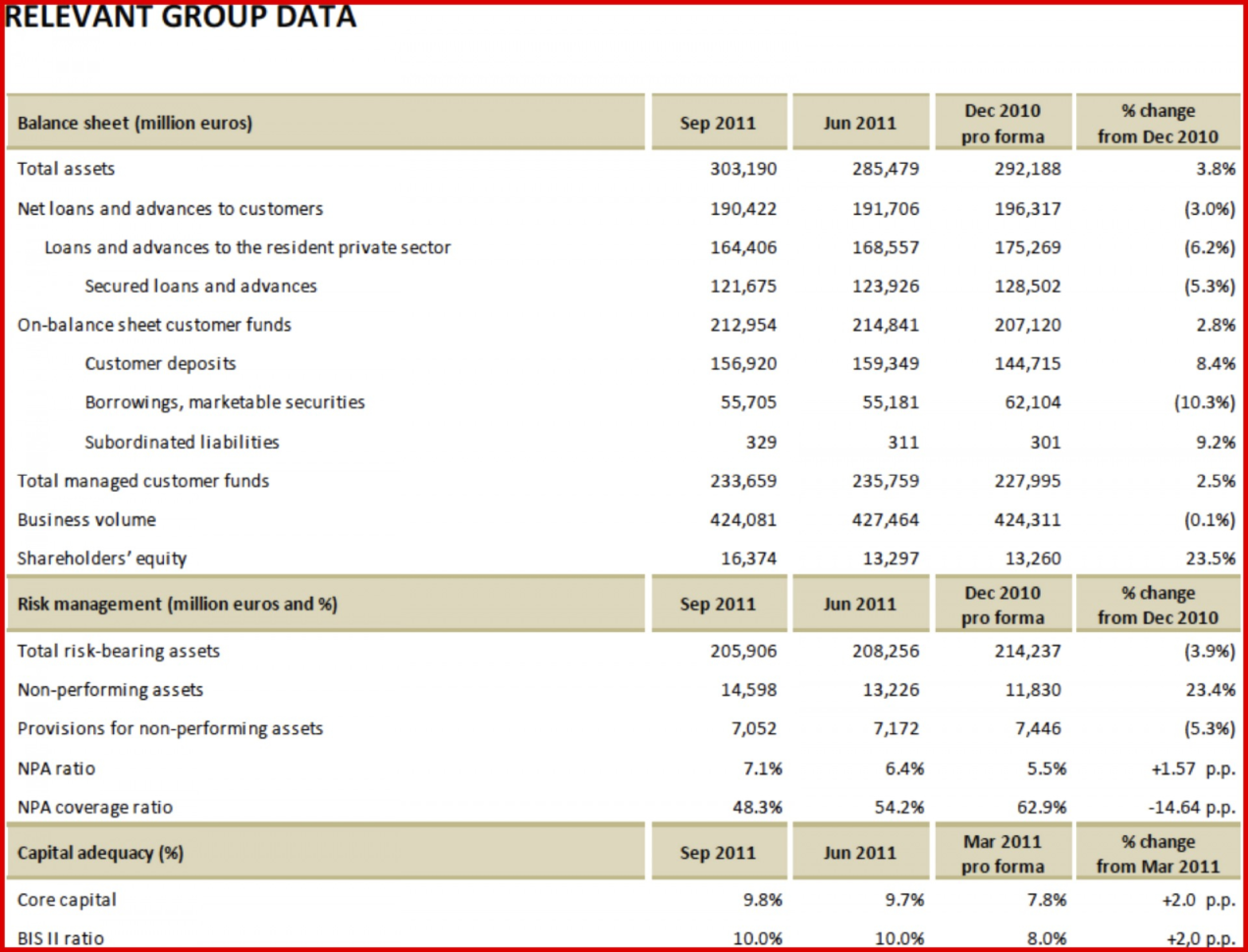5 Simple Steps to Insert Screenshots in Excel

In today's digital work environment, integrating visual elements like screenshots into Excel spreadsheets can significantly enhance your document's clarity and efficiency. Whether you are compiling reports, analyzing data, or presenting complex information, adding screenshots can make your data more comprehensible. Here's how you can easily insert screenshots into Excel in just five simple steps:
Step 1: Access the Screenshot Tool

- Open your Excel workbook where you wish to insert the screenshot.
- Go to the Insert tab on the Ribbon.
- Click on Screenshot in the ‘Illustrations’ group.
💡 Note: The ‘Screenshot’ option will show you currently open windows to capture from, making it easy to grab exactly what you need without toggling between apps.
Step 2: Capture the Screenshot

- From the drop-down menu, select Available Windows to see thumbnails of all open windows.
- Click on the thumbnail of the window from which you want to take a screenshot.
This action will automatically insert the entire window screenshot into your Excel worksheet.
Step 3: Edit the Screenshot

- After inserting, Excel provides tools to edit your screenshot:
- Resize: Click and drag the handles around the image to adjust its size.
- Crop: Use the ‘Picture Tools Format’ tab that appears when the screenshot is selected to crop out any unwanted parts.
- Add Borders or Effects: Here you can also apply borders, shadows, or artistic effects to your screenshot for better visual appeal.
Step 4: Format the Screenshot

To make the screenshot fit seamlessly into your spreadsheet:
- Adjust the screenshot’s position in your Excel worksheet by dragging it.
- Use the Format Cells option to align the screenshot with the data or to create a visual division.
- Consider adding text or arrows to highlight important areas using the Drawing Tools or Shapes options.
Step 5: Finalize Your Spreadsheet

- Review your spreadsheet to ensure all inserted screenshots are positioned correctly and the information is clear.
- If necessary, refine any edits or make additional tweaks to enhance the document’s overall presentation.
📌 Note: By aligning text boxes or shapes, you can guide the viewer’s eye through your data analysis or report more effectively.
Adding screenshots into Excel not only improves document readability but also allows for quicker understanding of complex information. Screenshots serve as visual references, making it easier to explain procedures, errors, or steps in a workflow. Remember, while Excel is primarily for numerical data, using visual elements like screenshots can enrich your work significantly, making it more engaging and informative.
Can I insert a screenshot of part of a window in Excel?

+
Yes, you can insert a screenshot of a portion of your screen by selecting ‘Screen Clipping’ after clicking ‘Screenshot’ under the ‘Insert’ tab. This allows you to capture exactly what you need.
How do I ensure my screenshot looks professional?

+
Use Excel’s formatting options to adjust the screenshot’s size, apply borders, and align it properly. You can also use drawing tools to add annotations for better clarity and professionalism.
Is there a way to update a screenshot in Excel?

+
Unfortunately, Excel does not automatically update screenshots. You will need to manually replace the screenshot by following the steps again when the original content changes.