Excel to PowerPoint: Easy Sheet Copying Guide

Converting data from Excel spreadsheets into PowerPoint slides can significantly enhance your presentation's quality, allowing you to present information in a visual and engaging manner. This guide aims to provide you with a straightforward path to copying Excel sheets into PowerPoint presentations, ensuring seamless data transfer and visual appeal.
Why Copy Excel Sheets into PowerPoint?


Before diving into the steps, understanding the reasons to copy Excel sheets into PowerPoint can be beneficial:
- Visual Impact: Spreadsheets can be visually dull. PowerPoint provides tools for transforming data into visually appealing charts, graphs, and slides.
- Presentation Flow: PowerPoint helps in structuring your information into a logical flow, keeping your audience engaged.
- Interactivity: You can add animations, transitions, and interactive elements, making your presentation more dynamic.
Preparation Before Copying

Before you start the copying process, make sure your Excel data is ready:
- Ensure your data is well-organized and formatted. This includes consistent use of styles, colors, and formatting options.
- Remove any unnecessary cells or data that won’t contribute to your PowerPoint presentation.
- Check for any merged cells or formulas which might affect how the data is interpreted in PowerPoint.
Step-by-Step Guide to Copying Excel Sheets into PowerPoint

Follow these steps to efficiently transfer your Excel sheets into PowerPoint:
1. Copy the Excel Sheet


Here’s how to get your Excel data ready for PowerPoint:
- Open your Excel workbook and select the range or entire sheet you wish to copy.
- Right-click and choose Copy or use the keyboard shortcut Ctrl + C.
2. Paste the Data into PowerPoint

Now let’s paste this data into PowerPoint:
- Open your PowerPoint presentation and navigate to the slide where you want the Excel data.
- Right-click, then choose Paste Options or use the Ctrl + V shortcut. From the paste options:
- Paste (Pastes the data as an Excel worksheet embedded in PowerPoint).
- Use Destination Theme (Adapts the Excel data to match your slide’s design).
- Picture (Pastes the data as an image).
⚠️ Note: Using the “Picture” option will make the data non-editable in PowerPoint, but it’s useful for preserving exact formatting.
3. Adjust and Format in PowerPoint

Once your data is in PowerPoint, here are some adjustments you might want to make:
- Resize the pasted object to fit your slide appropriately.
- Use PowerPoint’s tools to align, format, and style the data to match your presentation’s theme.
- Insert charts or graphs from the Excel data for better visual representation.
4. Embedding or Linking the Excel Sheet

| Option | Description |
|---|---|
| Embedding | Your data becomes part of the PowerPoint file, making it easy to share but potentially increasing file size. |
| Linking | The data remains in Excel, and PowerPoint dynamically updates when changes are made. Useful for live data but requires both files to be accessible. |

If you link, ensure the link option is selected during paste, and always keep the source Excel file accessible to others who might view your presentation.
5. Ensuring Data Integrity

To maintain the accuracy and integrity of your data:
- Check if the data accurately transferred without any formatting or value issues.
- Make sure formulas are updated correctly if you choose to link the data.
- Validate any data that appears misaligned or incorrect.
Wrapping Up

By now, you should have a clear understanding of how to copy Excel sheets into PowerPoint slides. This guide not only helps you in transferring data but also in ensuring that your presentation remains visually engaging and easy to follow. Remember that the choice between embedding or linking your Excel data depends on your presentation’s purpose and how frequently the data might change. Now, your presentations can showcase your data in a compelling and professional way, making your slideshows more informative and visually appealing.
Can I update the data in PowerPoint after it’s been pasted from Excel?

+
If you embedded the Excel data, you can double-click on the pasted data to open Excel and edit directly. If you linked the data, any changes in the source Excel file will reflect in PowerPoint.
How do I ensure my charts or graphs transfer properly from Excel to PowerPoint?

+
When pasting, ensure you’re copying the chart as a picture or object to retain its visual elements. You can also recreate charts within PowerPoint for better formatting control.
What are the limitations of linking Excel data in PowerPoint?
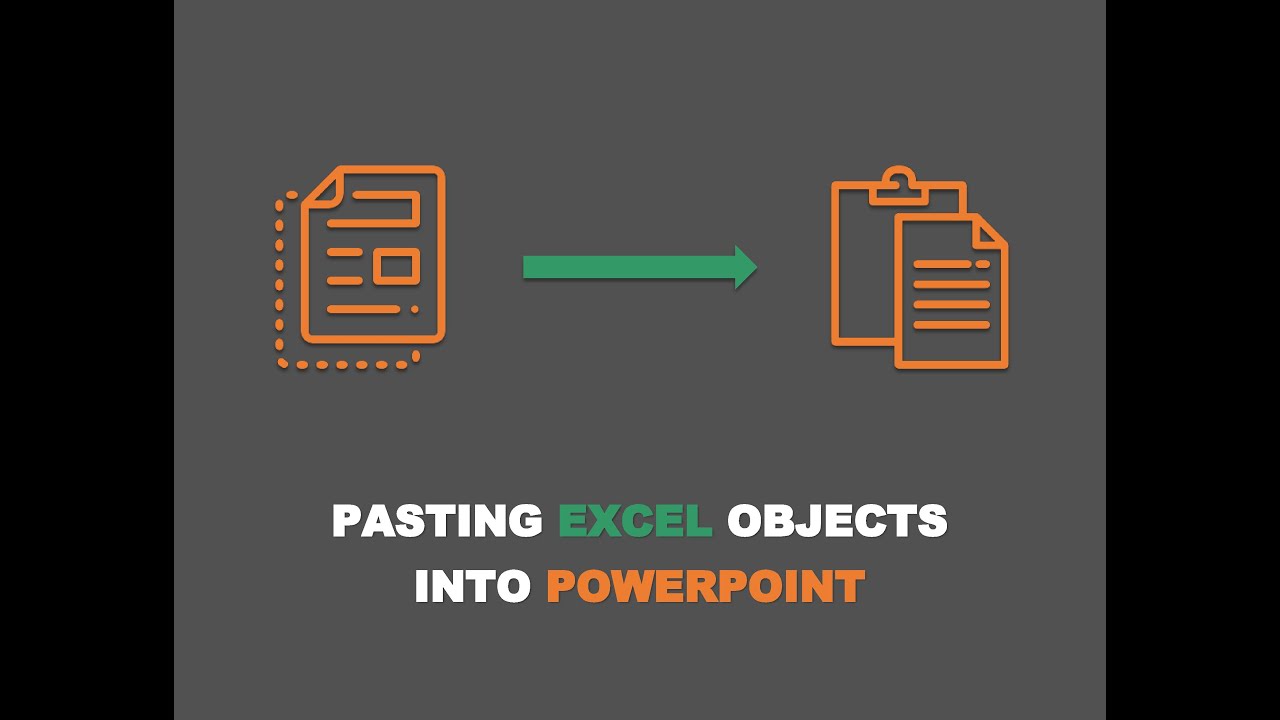
+
The main limitations include needing access to the source Excel file, potential issues with file paths, and updates not being shown if the files are moved or renamed.