Max Excel Sheets: Discover Limits and Optimize Use
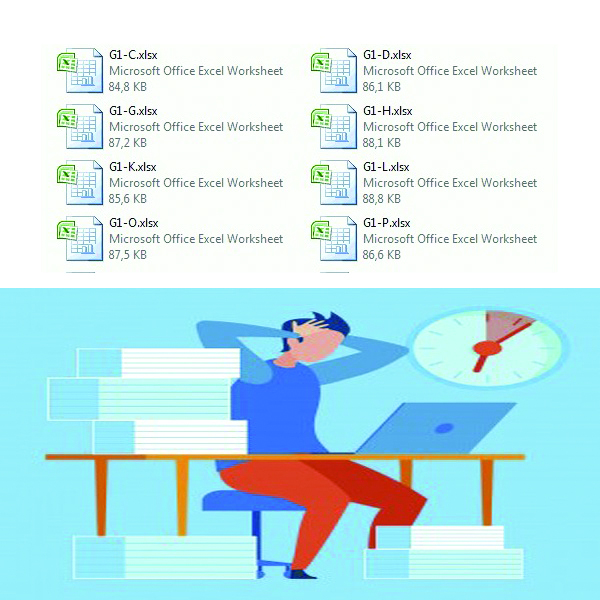
Excel sheets are an indispensable tool in various professional and personal tasks, serving as the backbone for data organization, analysis, and presentation. Whether you're managing financial data, tracking inventory, or organizing project timelines, knowing the limits and optimizing the use of Excel can significantly boost your efficiency. In this article, we will delve deep into the world of Excel sheets, understanding their limits, and exploring ways to get the most out of them.
Understanding Excel Sheet Limits

Microsoft Excel, although powerful, has defined limits to its capabilities. Here’s what you need to know:
Worksheet Size and Cell Limits

- Total Cells: Excel supports a total of over 17 billion cells in a single workbook, distributed across multiple sheets.
- Rows: Each worksheet can have up to 1,048,576 rows.
- Columns: There are 16,384 columns per worksheet, with the last column named XFD.
📝 Note: If you frequently work with extremely large datasets, consider data segmentation to manage within these limits.
Worksheet Number

A workbook can contain up to 255 sheets. However, performance might degrade significantly as you approach this limit due to system memory constraints.
| Attribute | Limit |
|---|---|
| Maximum Cells per Worksheet | Over 17 Billion |
| Maximum Rows per Worksheet | 1,048,576 |
| Maximum Columns per Worksheet | 16,384 |
| Maximum Worksheets in a Workbook | 255 |

File Size Limitations

The recommended maximum file size for an Excel workbook is 2 GB. However, performance can degrade well before this limit:
- Performance issues start when the file size exceeds 300MB.
- Beyond 1.5 GB, operations become sluggish.
Optimizing Excel for Better Performance

Reducing File Size

To keep your Excel files manageable, consider the following:
- Delete Unnecessary Data: Regularly remove redundant data or unused sheets.
- Use Efficient Data Types: Opt for simple data types like numbers over text formats where possible.
- Compress Images: Use compressed or optimized images to reduce file size.
💡 Note: When optimizing Excel files, always backup your data before implementing changes.
Enhancing Workbook Performance

- Limit Use of Volatile Functions: Functions like NOW() or RAND() recalculate frequently, slowing down the workbook.
- Disable Automatic Calculation: Temporarily switch to manual calculation mode to enhance performance during data entry.
- Use Excel Tables: Excel tables are optimized for performance and make data management more intuitive.
Formula Efficiency

Formulas are the heart of Excel’s data manipulation:
- Minimize Complex Formulas: Break complex calculations into smaller, manageable steps.
- Avoid Array Formulas: While powerful, they can be resource-intensive.
- Use Excel’s Built-in Functions: Built-in functions are generally faster than user-defined functions or complex macros.
⚠️ Note: Overuse of array formulas or volatile functions can significantly hamper spreadsheet performance.
Practical Techniques for Efficient Data Management

Sorting and Filtering Large Data Sets

Excel provides robust tools for handling large datasets:
- Custom Filters: Utilize Excel’s advanced filtering options to quickly access relevant data.
- PivotTables: These allow for dynamic summarization and data exploration without altering the original dataset.
- Data Validation: Set up validation rules to ensure data consistency and integrity.
Conditional Formatting

Conditional formatting can highlight trends, anomalies, or important information:
- Data Bars: Visualize data ranges within cells.
- Color Scales: Show a spectrum of values through color gradients.
- Icon Sets: Use icons to categorize data points visually.
Advanced Excel Features for Power Users

Power Query and Power Pivot

These tools transform how you manage and analyze data:
- Power Query: Automate data import, transformation, and loading into Excel.
- Power Pivot: Perform complex data analysis using in-memory data modeling.
VBA Macros

VBA (Visual Basic for Applications) scripting allows for custom automation:
- Automate repetitive tasks or processes.
- Build custom functions tailored to your specific needs.
Maximizing Collaboration in Excel

Sharing and Real-Time Editing
Cloud solutions like OneDrive or Sharepoint enable:
- Simultaneous Editing: Multiple users can work on a spreadsheet at the same time.
- Track Changes: Monitor who made what changes and when.
In this deep dive into Excel sheets, we've explored the capabilities, limits, and optimization techniques to use Excel efficiently. Understanding and leveraging Excel's limits allow for better data management, insightful analysis, and efficient collaboration. Whether you're a beginner or an advanced user, continually learning about Excel's features can significantly enhance your productivity. Now, let's ensure you're equipped with answers to common questions regarding Excel use.
What’s the best way to optimize my Excel workbook if it’s becoming too slow?
+Start by analyzing the size of your data. Reduce unnecessary data, use manual calculation mode, and avoid volatile functions. Also, consider using Excel tables for more efficient data management.
Can I increase the number of sheets in an Excel workbook beyond 255?
+Unfortunately, no. Excel’s current limit is 255 worksheets per workbook. If you need more, you might have to split your data into multiple workbooks.
How can I collaborate with others on an Excel sheet?
+Use cloud services like OneDrive or SharePoint for Excel. This allows for real-time collaboration where multiple users can edit the document simultaneously, with track changes to monitor edits.



