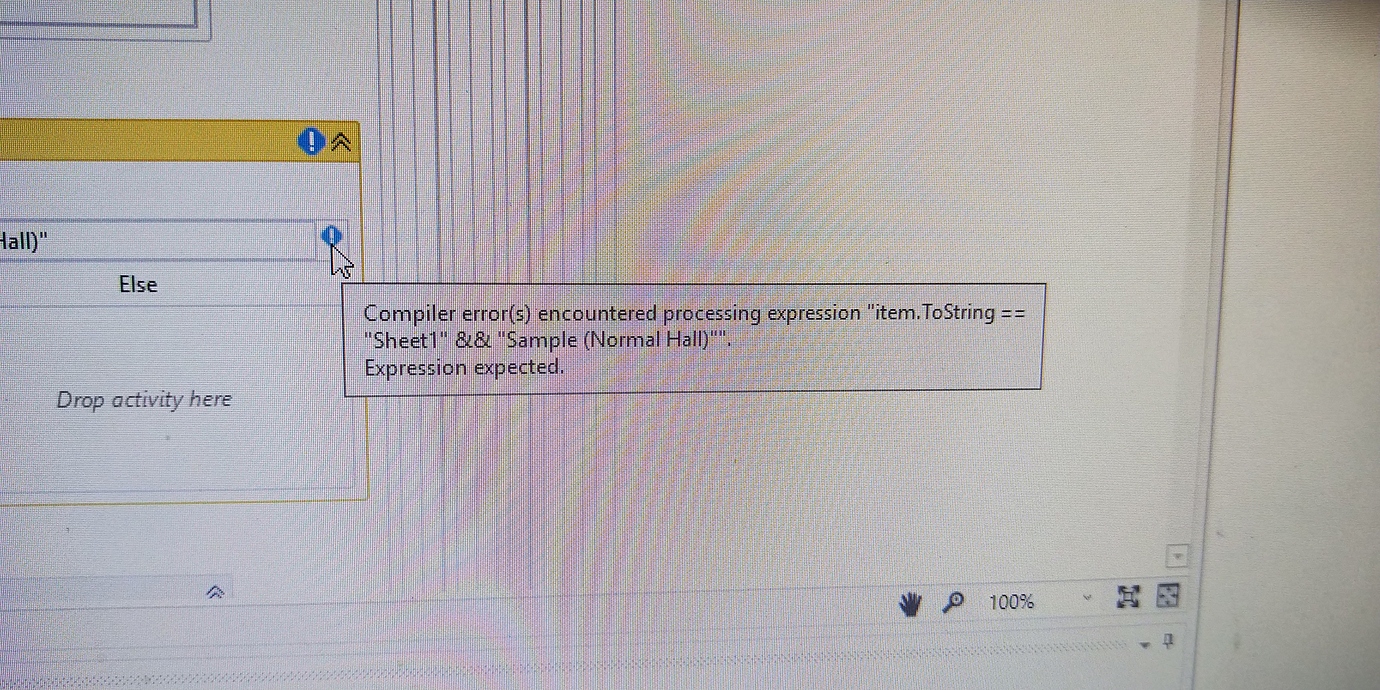5 Tips for Adding Images to Protected Excel Sheets

Ever found yourself needing to add images to an Excel sheet that is protected? Whether you're working on a project that requires visual elements, or you're safeguarding sensitive data while still allowing for some interactivity, inserting images into a protected Excel sheet can be quite the conundrum. But fear not, we've got you covered with five essential tips to seamlessly integrate images into your protected sheets while keeping your data secure.
Understanding Excel Protection

Before we delve into the strategies, it’s crucial to understand what Excel protection is. Excel allows users to protect a worksheet in several ways:
- Password-protect the entire workbook to prevent unauthorized access.
- Protect individual sheets to control what actions can be performed.
- Restrict editing to specific ranges, cells, or even formatting options.
Our focus will be on maintaining this level of protection while allowing for image manipulation.
Tip 1: Unprotect and Reprotect

The simplest approach is to unprotect the sheet, insert your image, and then reprotect it:
- Go to the Review tab on the Ribbon.
- Click on Unprotect Sheet and enter your password if prompted.
- Insert your image from the Insert tab.
- Once the image is in place, go back to the Review tab and reapply protection.
This method requires you to remember the password, but it gives you full control over what can be edited while the sheet is unprotected.
Tip 2: Use Allow Edit Ranges
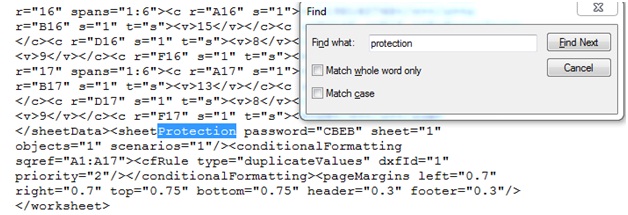
Instead of unprotecting the entire sheet, you can define an Allow Edit Range for the cells where you want images:
- Under the Review tab, click on Allow Edit Ranges.
- Create a new range where you want images to be inserted.
- When protecting your sheet, ensure this range is not locked or protected from editing.
This allows users to insert images only in specific cells while maintaining protection elsewhere.
Tip 3: VBA and User-Defined Functions

For more sophisticated needs, you can leverage Visual Basic for Applications (VBA) to create custom user interactions:
- Use VBA to create a user form where users can choose images to insert, which then are placed on the sheet automatically.
- Define a custom function to check protection before allowing image insertion.
Function CanInsertImage() As Boolean
If Sheet1.ProtectContents Then
MsgBox "You cannot insert images while the sheet is protected!"
CanInsertImage = False
Else
CanInsertImage = True
End If
End Function💡 Note: This method requires some VBA knowledge, and you'll need to ensure users have the right permissions to run macros.
Tip 4: Leverage Excel’s Tables for Flexibility

If your images are meant to be related to data entries, consider organizing them in an Excel table:
- Convert your data into a table (Insert > Table) to manage columns and rows more dynamically.
- Set up a column for images, which can remain unprotected while the rest of the sheet is locked.
This approach allows for easier management of related data and visuals.
Tip 5: Protect with Formatting and Data Validation

Another way to control image insertion without fully unprotecting a sheet is through:
- Data Validation: Set up data validation rules to limit what can be entered into cells, possibly allowing for image pasting from the clipboard.
- Formatting: Hide or format cells so that only certain sections can accept images through copy/paste or drag-and-drop.
This strategy lets you maintain data integrity while giving users some room for customization.
To wrap up, here are key takeaways for adding images to a protected Excel sheet:
- Understand the layers of protection Excel offers and use them strategically.
- Unprotect and reprotect can work if you trust all users with the password.
- Allow edit ranges provide a controlled area for image insertion.
- VBA and user forms can automate and secure image insertion processes.
- Using tables can enhance the organization and protection of related data and images.
- Formatting and data validation offer nuanced control over image addition.
Adding images to protected sheets can sometimes feel like a dance between security and usability. However, with the right strategies, you can maintain the integrity of your data while still making your spreadsheets visually engaging and informative.
Can I insert images on a protected Excel sheet without unprotecting it?

+
While Excel’s default behavior requires you to unprotect the sheet to insert images, you can use the tips like creating Allow Edit Ranges or using VBA to manage this without fully unprotecting the sheet.
What is the risk of unprotecting a sheet to add images?

+
The main risk is that if anyone knows the password, they could alter other parts of the sheet you intended to keep secure. Use strong, unique passwords and share them only with trusted individuals.
Can I resize or reposition images in a protected Excel sheet?

+
If the sheet is fully protected, no. However, by using the Allow Edit Range method or setting up an unprotected area for images, you can manipulate them as needed.
Will these methods work on all versions of Excel?

+
Most modern versions of Excel support these techniques, but older versions might have limitations, especially with VBA functionality. Always check compatibility if working across different Excel versions.
Is it possible to use conditional formatting with images in a protected sheet?

+
Not directly. Images themselves can’t be conditionally formatted, but you could use conditional formatting to highlight cells related to images, showing them or making them more prominent based on data conditions.