5 Easy Ways to Insert Photos in Excel

If you work with data, chances are you've found yourself needing to insert photos into Excel spreadsheets. Whether you're creating a product catalog, maintaining an employee directory, or visualizing data with images, Excel has become an indispensable tool for such tasks. Here, we'll explore five easy methods to add photos to your Excel documents, making your data more engaging and informative.
1. Drag and Drop Method
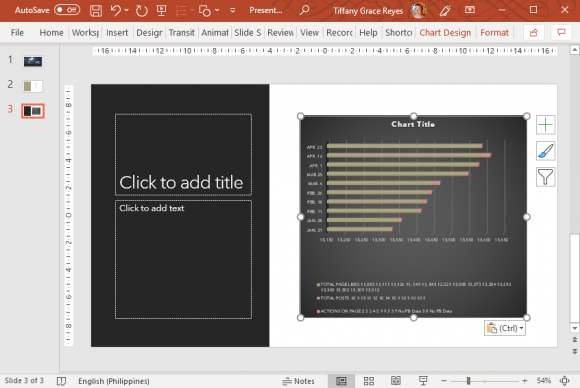
- Open your Excel file where you want to insert photos.
- Navigate to File Explorer or wherever your photos are stored.
- Select the photo you want to add and drag it directly into the worksheet.
- Drop it where you want the image to appear. Excel will automatically adjust the photo’s size to fit the cell, or you can resize it manually.
2. Using the ‘Insert Picture’ Option

- Click where you want the image to appear.
- Go to the ‘Insert’ tab on the Ribbon.
- Select ‘Picture’ from the ‘Illustrations’ group.
- Choose ‘From File’ and navigate to your photo, then click ‘Insert’.
3. Inserting Pictures in Table Cells

Excel tables provide a structured way to organize data, including images:
| Step | Description |
|---|---|
| 1 | Select the range where you want the table. |
| 2 | Insert a table from the ‘Insert’ menu. |
| 3 | In a cell, go to ‘Insert’ > ‘Picture’. |
| 4 | Insert your image into the cell, and Excel will resize it to fit. |

📌 Note: Images in table cells can be tricky to manipulate after insertion.
4. Bulk Import with VBA Macros

- Open the Visual Basic Editor: Press Alt + F11
- Insert a new module (Insert > Module).
- Paste the VBA code for importing multiple photos into cells. Here’s a sample code:
Sub InsertPictures() Dim pic As Shape Dim folderPath As String, fileName As String, PicName As String Dim CellRow As Long folderPath = "C:\yourPathToImages\" CellRow = 1 If Right(folderPath, 1) <> "\" Then folderPath = folderPath + "\" fileName = Dir(folderPath & "*.jpg") Do While fileName <> "" PicName = folderPath & fileName With Cells(CellRow, 1) .RowHeight = 75 .ColumnWidth = 20 Set pic = ActiveSheet.Shapes.AddPicture(PicName, msoFalse, msoCTrue, .Left, .Top, -1, -1) End With fileName = Dir CellRow = CellRow + 1 Loop End Sub</li> <li>Run the macro to insert photos in bulk.</li>
5. Using Power Query for Advanced Import

- Go to ‘Data’ > ‘Get Data’ > ‘From File’ > ‘From Folder’.
- Select the folder containing your images.
- Load the data into Excel as a table.
- Use the following steps to insert images:
- Click in the table to activate ‘Insert’ options.
- Select ‘Insert’ > ‘Picture From File’.
- Pick the corresponding image for each row.
To summarize, inserting photos in Excel can be done in several ways, catering to different needs and skill levels. From simple drag and drop for a quick fix, to more advanced VBA macros and Power Query for bulk import, Excel offers flexibility in how images can be incorporated into your spreadsheets. Each method provides its own advantages, whether it's ease of use, automation for large datasets, or structured data management.
These techniques not only make your Excel documents visually appealing but also enrich your data presentation, making it easier for others to understand and interact with your work. Keep experimenting with these methods to find what works best for your unique Excel projects!
Can Excel compress or resize images automatically?

+
Excel will attempt to resize images to fit cells, but it doesn’t automatically compress them. You can manually adjust the image size or use VBA for batch resizing.
How do you keep images organized in Excel?

+
Use tables or named ranges to keep images structured. Sorting and filtering can also help maintain organization within large datasets.
Are there any limitations to inserting images in Excel?

+
Excel does have limitations, such as file size, memory usage, and the number of images that can be added before performance issues arise.



