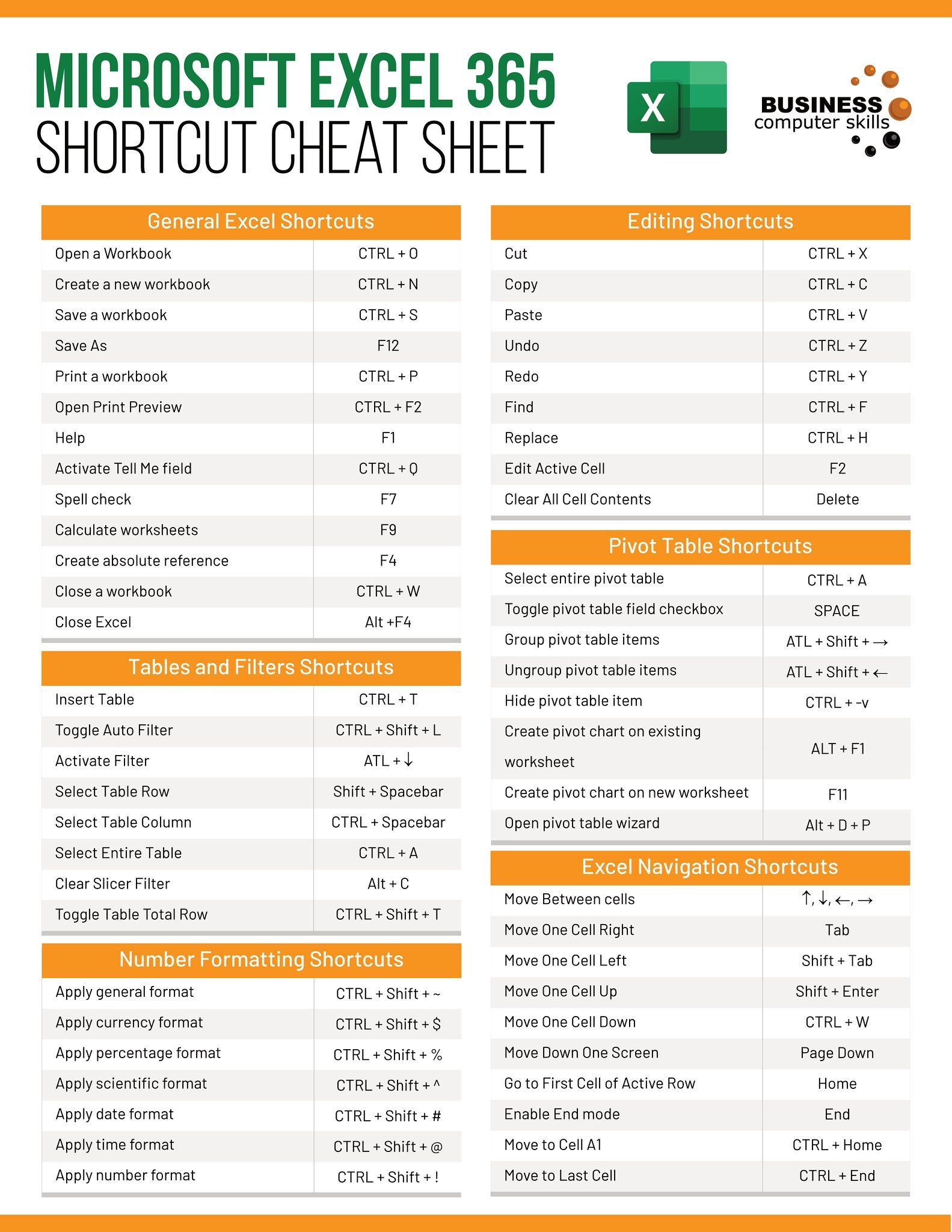Insert PDF into Excel: A Simple Guide
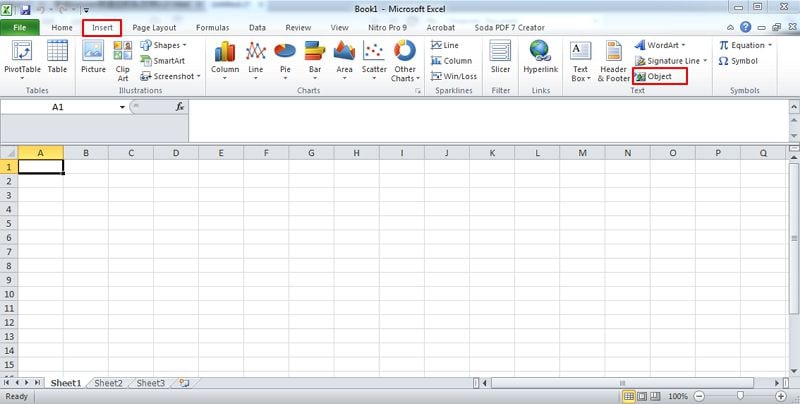
Have you ever found yourself needing to convert the content of a PDF file into a more manageable format like Excel? Whether it's for financial statements, data reports, or simple tables, turning PDF documents into Excel spreadsheets can streamline your workflow, enhance your data analysis capabilities, and make information more accessible. This guide will provide you with a step-by-step walkthrough on how to insert PDF into Excel.
Preparation for Conversion

Before diving into the actual process, there are a few preparations you should make:
- Assess PDF Content: Make sure your PDF contains structured data or tables that can be easily extracted.
- Install Necessary Software: Depending on your approach, you might need to install conversion software like Adobe Acrobat Pro or use online conversion tools.
- Select the Right Method: Choose between manual entry, using built-in tools, or employing third-party software for conversion.
Manual Entry Method

While not the most efficient, manually entering data from a PDF into an Excel spreadsheet can be useful for small datasets:
- Open both your PDF and Excel files: Keep them side by side for easy data transfer.
- Copy and paste: Simply copy the cells or data from the PDF, then paste it into the corresponding cells in Excel.
- Check and adjust: Review for errors and align your data as needed.
📋 Note: Manual entry can be time-consuming and error-prone for large datasets.
Using Adobe Acrobat Pro

Adobe Acrobat Pro offers robust features for PDF to Excel conversion:
- Open PDF in Acrobat Pro: Load your PDF file into the software.
- Select Tools: Go to ‘Tools’ then choose ‘Export PDF’.
- Choose Excel as the Export Format: Select “Microsoft Excel Workbook” as your output format.
- Export: Click ‘Export’ to start the conversion process.

🔍 Note: Acrobat Pro can accurately extract data from complex PDF layouts, but it requires a subscription or a purchase.
Online Conversion Tools

There are numerous free and paid online tools available to insert PDF into Excel:
| Tool | Features | Cost |
|---|---|---|
| PDFtoExcel.com | Converts PDFs to Excel, supports file uploads up to 2MB | Free with limited features |
| Smallpdf.com | Converts, merges, compresses, and even edits PDFs | Free with a limit, premium version available |

Here's how you can use an online tool:
- Visit the Website: Go to the tool's site (e.g., Smallpdf).
- Upload PDF: Click 'Choose file' to upload your PDF.
- Convert: Choose the 'Excel' option and let the tool convert the file.
- Download: Once done, download the Excel file.
Using Microsoft Excel

Excel itself has built-in features to help with PDF data import:
- Insert PDF Data: Open Excel, go to 'Insert' > 'Object' > 'Create from File'.
- Browse for PDF: Select your PDF file from your computer.
- Import Table: Use the 'Insert Data' feature to bring in a table from the PDF.
⚠️ Note: Excel's PDF import capabilities are limited to specific file formats and might require some manual adjustments post-import.
Troubleshooting Common Issues
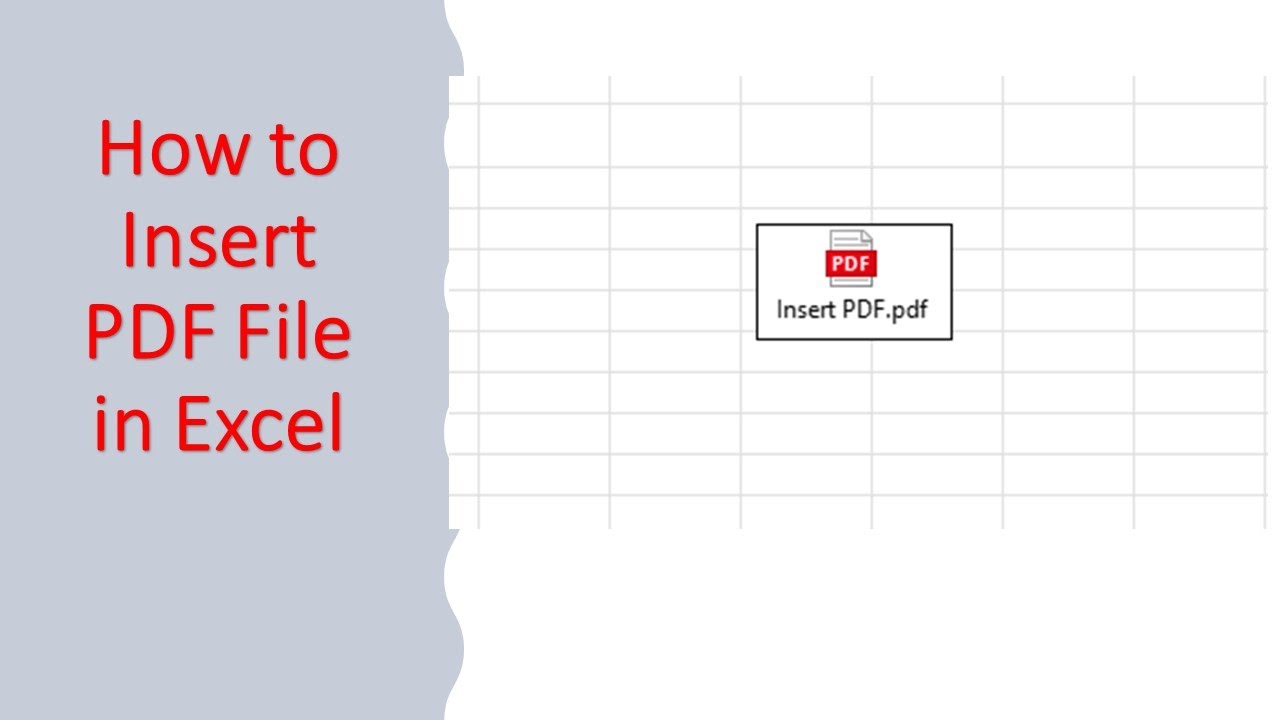
Converting PDF to Excel can encounter several challenges:
- Formatting Loss: PDF documents might not retain their original formatting when converted.
- Data Integrity: Check the converted data for accuracy, especially if dealing with numbers or dates.
- Complex Tables: Conversion tools might struggle with nested or multi-page tables.
- Text Recognition: Ensure that your PDF has clear, machine-readable text.
This guide has walked you through various methods to insert PDF into Excel, from manual entry to using advanced software and online tools. Each method has its advantages, depending on your document's complexity, the accuracy you need, and your available resources. By understanding these techniques, you can now easily convert PDF documents into spreadsheets, improving your data management and analysis processes.
Can I convert any PDF to Excel?

+
Not all PDFs can be converted effectively. If the PDF has a lot of images or is heavily formatted, it might not convert well. Look for PDFs with structured data or tables.
How do I ensure data accuracy during conversion?
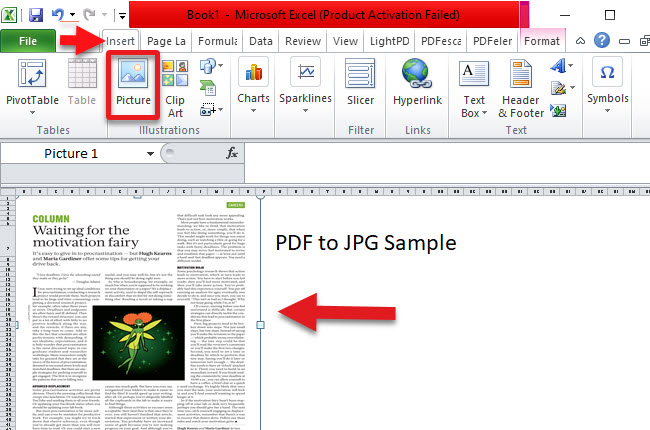
+
Always check the converted data manually for accuracy. Additionally, using reliable software like Adobe Acrobat Pro can help preserve data integrity during conversion.
What should I do if the online converter fails?

+
If an online tool fails to convert your PDF, consider trying a different tool or reformatting your PDF to make it more conversion-friendly. You might also use manual entry or Adobe Acrobat Pro for better results.