Compare Excel Sheets for Duplicates: Easy Methods

Introduction to Comparing Excel Sheets

Excel is an incredibly powerful tool used by millions for data analysis, organization, and reporting. Often, users need to compare multiple Excel sheets to find and manage duplicate entries. This could be for tasks like reconciling financial records, merging data sets, or cleaning up databases. This post will walk you through several easy methods to compare Excel sheets for duplicates, ensuring that you can maintain data accuracy with minimal effort.
Method 1: Using Conditional Formatting

One of the simplest ways to find duplicates is by using Excel’s Conditional Formatting feature.
- Select the range or the entire dataset you want to compare.
- Go to the Home tab, click on Conditional Formatting, then Highlight Cell Rules, and choose Duplicate Values.
- Choose a format to highlight the duplicates, like a color or pattern.
This method visually identifies duplicates, making them easy to spot, but it's not the best for managing or removing them.
⚠️ Note: This method highlights duplicates within a single range, not across multiple sheets.
Method 2: Using Advanced Filter

Excel’s Advanced Filter can be utilized to find and extract unique records or list duplicates:
- Highlight the entire range you want to check for duplicates.
- Go to the Data tab, click on Advanced under the Sort & Filter group.
- Select Filter the list, in-place if you want to see duplicates in the original dataset or Copy to another location for extraction.
- Check Unique records only to show only unique entries or leave it unchecked to list duplicates.
This technique allows you to either filter in place or extract duplicates to another area of your sheet, offering more flexibility than Conditional Formatting.
🔎 Note: Ensure your range includes headers to make it easier to sort or filter data.
Method 3: VLOOKUP or INDEX MATCH
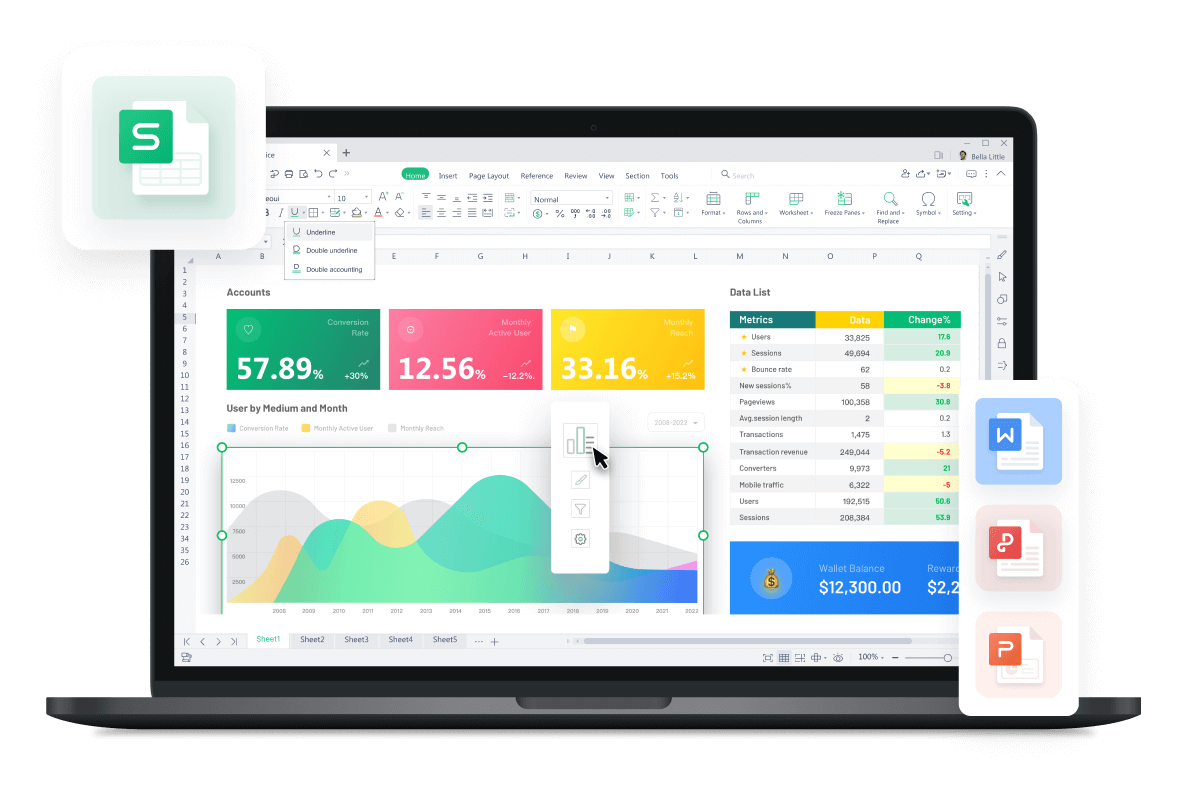
For comparing data across multiple sheets, VLOOKUP or INDEX MATCH formulas can be highly effective:
VLOOKUP

| Column A (Sheet 1) | Column B (Sheet 2) |
|---|---|
| =IF(ISERROR(VLOOKUP(A2,Sheet2!A2:B100,2,FALSE)),“Not in Sheet2”,“Duplicate”) | This will check if the value in A2 of Sheet 1 exists in the same column in Sheet 2. |

INDEX MATCH

| Column A (Sheet 1) | Column B (Sheet 2) |
|---|---|
| =IF(ISERROR(INDEX(Sheet2!A2:B100,MATCH(A2,Sheet2!A2:A100,0),2)),“Not in Sheet2”,“Duplicate”) | Like VLOOKUP, but more powerful in Excel due to its ability to look in any direction and not being limited to the first column for the lookup value. |
Both methods can be adjusted to compare multiple columns if needed.
📚 Note: The column numbers and ranges in formulas should be adjusted based on your actual data layout.
Method 4: Power Query

Power Query (also known as Get & Transform in newer versions) offers an automated, scalable way to compare data:
- Load your Excel sheets into Power Query.
- Use the Append Queries feature to combine the data from both sheets.
- Then apply a Group By operation to identify duplicates based on the key columns you choose.
This method is particularly useful when dealing with large datasets or when you need to perform complex data manipulation before comparing.
Conclusion

In conclusion, comparing Excel sheets for duplicates can be approached in several ways, from simple conditional formatting to advanced queries using Power Query. Each method has its strengths; Conditional Formatting is great for visual identification, Advanced Filter provides basic functionality for management, while VLOOKUP/INDEX MATCH and Power Query give you powerful, flexible options for data across sheets. By leveraging these techniques, you can ensure your data is clean, accurate, and ready for analysis or reporting. Remember, choosing the right method depends on your dataset size, the complexity of the comparison, and how you intend to use the results.
Can I use these methods to compare non-adjacent columns?

+
Yes, using VLOOKUP, INDEX MATCH, or Power Query allows you to compare data in any columns, even if they are not adjacent. Ensure to adjust your formulas or query setup accordingly.
What if my data contains errors or variations in formatting?

+
Conditional formatting and Advanced Filter might not catch variations due to formatting differences. For such cases, pre-processing with Power Query or using functions like TRIM() or LOWER() in VLOOKUP can help normalize data before comparison.
How can I handle large datasets with many duplicates?

+
For large datasets, consider using Power Query, which can handle millions of rows efficiently. Regular Excel functions might slow down with very large data, making Power Query an excellent choice for scalability.
Do these methods work across different Excel files?

+
Power Query can be used to import and compare data from different files. VLOOKUP or INDEX MATCH will require references to external workbooks, which might complicate automation.