5 Ways to Unprotect Excel Sheets in 2013 Easily

Excel, part of Microsoft's Office suite, remains an indispensable tool for professionals across various industries due to its robust capabilities in data analysis, organization, and visualization. However, there are instances where you might come across Excel worksheets or workbooks that are protected, either by passwords or other security features, preventing you from making changes or even viewing the full content. Here, we'll explore five straightforward methods to unprotect Excel sheets in Excel 2013, enabling you to regain control over your data.
Method 1: Using the Password

Before resorting to more advanced methods, the first step in unprotecting an Excel sheet is to check if you have the password.
- Open the workbook and go to the “Review” tab.
- Click on “Unprotect Sheet” or “Unprotect Workbook”.
- If prompted, enter the password. If you know it, this is the simplest way.
Method 2: VBA Macro to Bypass Protection

When you do not have the password, you might use VBA (Visual Basic for Applications) to unprotect the sheet. Here’s how:
Sub UnprotectSheet()
Dim sht As Worksheet
For Each sht In ActiveWorkbook.Worksheets
sht.Unprotect
Next sht
End Sub👉 Note: VBA macros can be considered a security risk by some organizations, so proceed with caution.
Method 3: Utilizing Online Unprotect Services
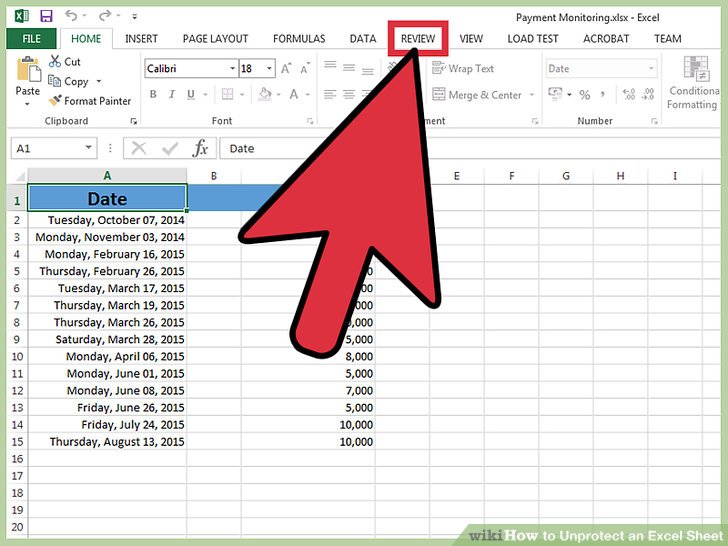
There are online tools designed to unprotect Excel files by uploading your workbook:
- Find a reputable service by doing a search for “unprotect Excel online”.
- Upload your Excel file to their website.
- Download the unprotected file after the service processes it.
Method 4: Hex Editing
![[100% Workable]How To Unprotect Excel Sheet With/Without Password In 2024 [100% Workable]How To Unprotect Excel Sheet With/Without Password In 2024](https://mlv.smbcoach.ca/assets/img/100-workable-how-to-unprotect-excel-sheet-with-without-password-in-2024.jpeg)
This method involves changing the binary format of the Excel file:
- Make a backup of your Excel file.
- Open the file in a hex editor (like HxD).
- Look for the DPB string, which indicates password protection.
- Change this to DBB or another string to remove protection.
🔓 Note: Hex editing can potentially corrupt your file if not done correctly. Always backup your data.
Method 5: Third-Party Software

Various third-party applications can help you remove protection:
- Download and install a software like Excel Password Recovery Master or PassFab for Excel.
- Load your Excel file into the software.
- Select to remove sheet or workbook protection.
- Recover the password or unprotect directly from within the tool.
In summary, this blog post provided five methods to unprotect Excel sheets in Excel 2013, ranging from using the password, leveraging VBA, employing online services, using hex editing, to using third-party software. Each method has its merits and potential risks, so choose the one that best fits your situation, keeping in mind the importance of data security and integrity.
Is it legal to unprotect an Excel sheet?

+
Legality can vary by context. If you have permission from the owner, it’s generally fine. However, unauthorized removal of protection might infringe on data protection laws or copyrights.
Can unprotecting Excel sheets harm the file?

+
Yes, methods like hex editing or using online services can potentially corrupt the file if not done correctly. Always backup your data before attempting any unprotecting methods.
What if I forget the password to an Excel sheet I protected?

+
If you forgot the password, you’ll need to use one of the methods described to unprotect the sheet, such as VBA, hex editing, or third-party software.