Insert Notes in Excel: Quick and Easy Guide

Whether you're a seasoned Excel user or just getting started, mastering the art of inserting notes can significantly enhance your workbook's functionality and clarity. Notes in Excel are not just for leaving reminders; they are powerful tools for communication, collaboration, and documentation. In this comprehensive guide, we'll walk you through the process of adding, managing, and leveraging notes in your spreadsheets.
Understanding Excel Notes

Before we delve into the how-to, let's understand what notes are in Excel:
- Notes: Previously known as comments, these are little pop-up boxes that can be added to cells. They provide additional context or information about cell content without altering the cell's data.
- Notes vs. Comments: In recent versions of Excel, "Comments" have evolved into threaded discussions, while "Notes" are used for individual annotations.
🔍 Note: In this guide, we will focus on the newer "Notes" feature. However, many principles apply to the older "Comments" as well.
How to Insert a Note

Inserting a note in Excel is straightforward:
- Select the cell where you want to add the note.
- Go to the Review tab, and click on New Note in the Comments group.
- Alternatively, you can right-click on the cell, choose New Note from the context menu.
- Enter your note text in the box that appears, then click away or press Esc to finish.
Here's how a basic note looks:
| Cell | Content | Note |
|---|---|---|
| A1 | Hello World! | This is a note for cell A1 |

Managing Notes

Editing Existing Notes

To edit a note, follow these steps:
- Right-click on the cell containing the note, then select Edit Note or press Shift + F2 if the note is already visible.
- Make your changes and click outside the note or press Esc.
Deleting Notes

Deleting a note is just as easy:
- Select the cell with the note.
- Go to the Review tab and click on Delete Note.
- Or right-click the cell and choose Delete Note from the menu.
Advanced Note Features

Formatting Notes

While Excel doesn't offer as many formatting options for notes as for cells, you can:
- Change the font style, size, and color.
- Insert basic text formatting like bold, italics, or underline.
🛠️ Note: Note formatting options are accessible by selecting the note text and using the mini toolbar that appears.
Using Notes for Collaboration

Excel’s collaboration features can be enhanced with notes:
- Use notes to provide inline feedback or instructions for team members.
- Set permissions on who can view or edit notes if using Excel Online or co-authoring.
Leveraging Notes in Workflows

Integrating notes into your regular Excel workflows can improve productivity:
- Documentation: Keep track of data sources, formulas, or why certain decisions were made.
- Quality Control: Notes can highlight areas needing review or where data should be validated.
- User Guidance: Instruct users on how to fill out or use the spreadsheet.
In summary, notes are versatile tools in Excel. Here are some key takeaways:
- Notes are crucial for adding context to your data without altering it.
- You can insert, edit, and delete notes quickly and easily.
- Although formatting options are limited, they allow for basic style adjustments.
- Notes enhance collaboration and workflow efficiency in Excel.
Can I format the text inside notes?

+
Yes, you can apply some formatting like font style, size, color, bold, italic, and underline to the text within notes.
How can I make notes visible or hidden by default?

+
Right-click on any cell with a note and toggle between “Show/Hide Notes” from the context menu to set visibility for all notes in the sheet.
Can I search for notes in Excel?

+
Yes, you can search notes using the “Find” feature (Ctrl + F) and selecting “Within: Comments” in the Options menu.
How do I change who can see or edit notes?
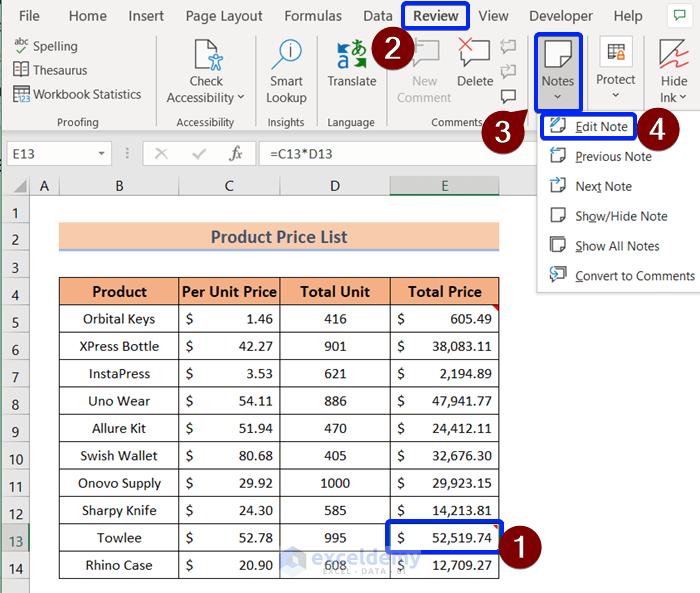
+
If you’re using Excel Online or have workbook sharing enabled, you can set permissions for notes under the Share settings.
Notes in Excel are not just there for show; they provide significant value by adding layers of information and collaboration to your spreadsheets. By following the guidelines provided, you can effectively harness the power of notes to make your work more organized, communicative, and productive. Remember, the best practices involve keeping notes concise, relevant, and well-organized. Happy noting!



