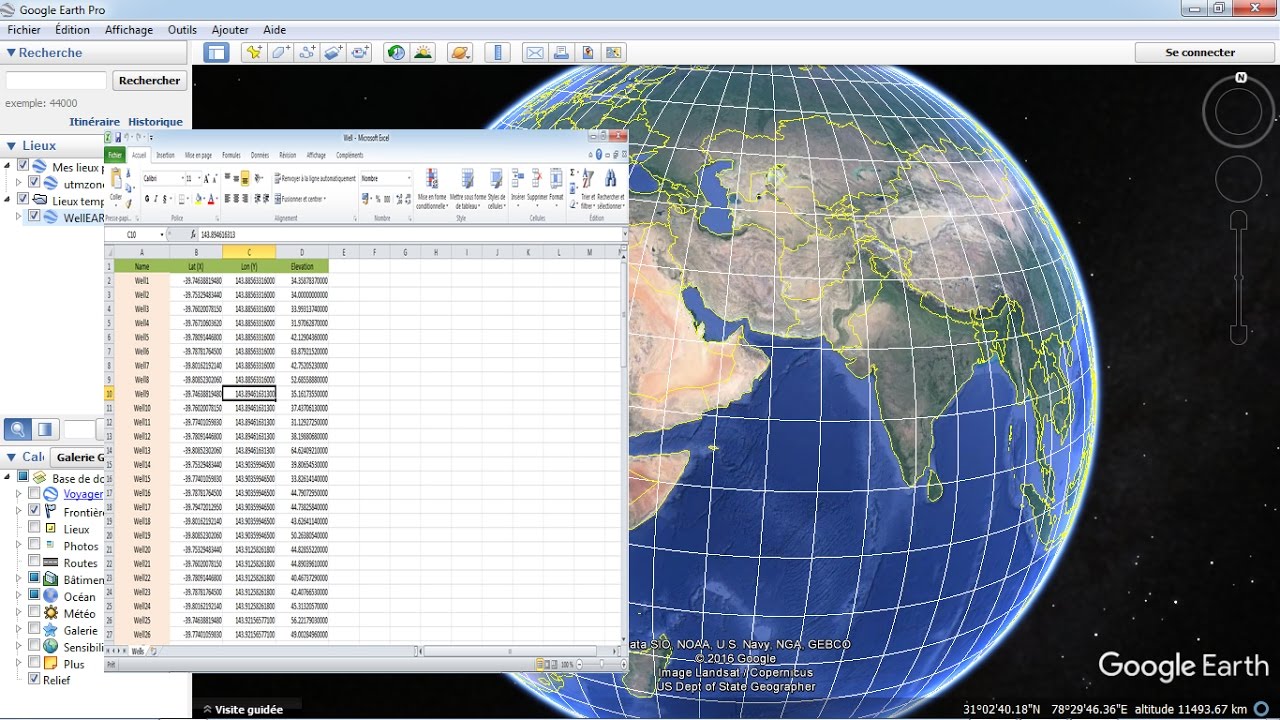Copy Excel Column to Another Sheet: Simple Guide

In the realm of spreadsheet management, one of the most common tasks users encounter is copying data from one column in an Excel sheet to another. This seemingly straightforward operation can actually involve several methods and considerations to ensure data integrity and workflow efficiency. This guide will walk you through how to copy Excel column to another sheet with precision and ease, whether you're handling financial data, project timelines, or simply managing a list of contacts.
Understanding the Basics of Copying Data

Copying a column in Excel can serve various purposes, from data duplication to setting up dynamic links between sheets. Before we dive into the methods, let’s clarify why and when you might need to perform this task:
- Consistency: To keep data consistent across different sheets within the same workbook.
- Error Minimization: Reduce manual entry errors by copying rather than retyping data.
- Workflow Optimization: Enable quicker data updates and changes.
- Backup: Preserve the original data while working with its copy.
Method 1: Manual Copy and Paste
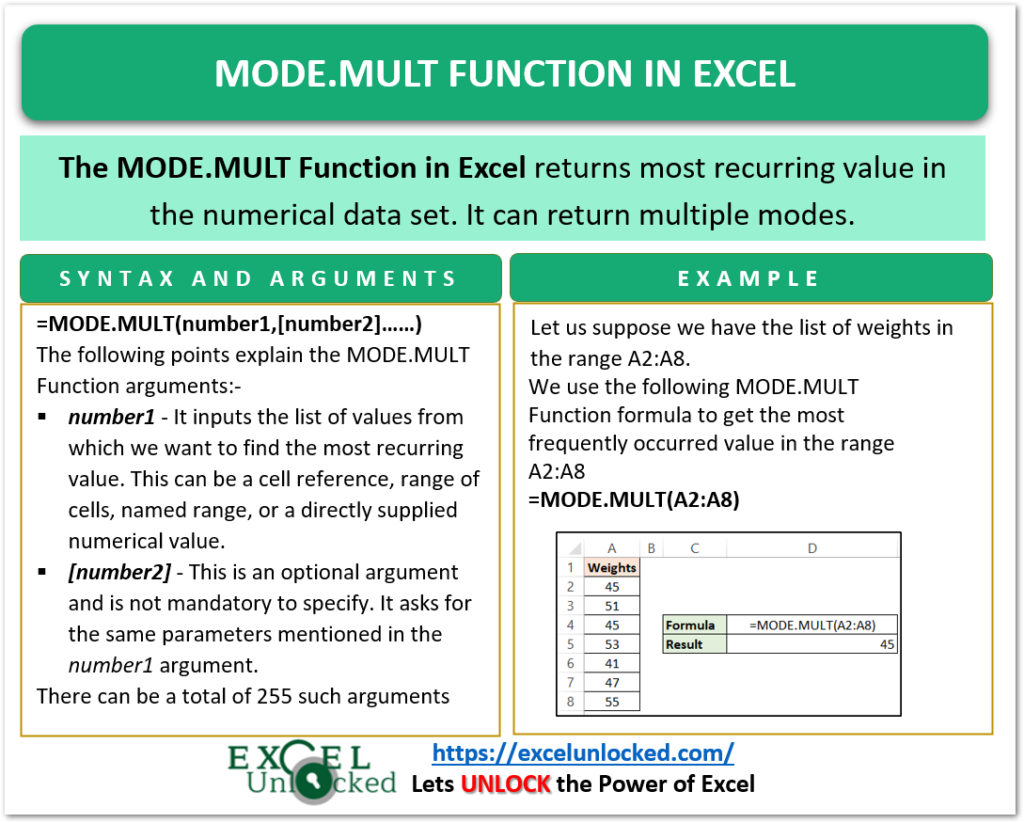
Perhaps the most basic approach to copy a column:
- Select the column: Click on the column header to highlight the entire column you want to copy.
- Copy: Right-click or press Ctrl+C to copy the column.
- Navigate: Switch to the sheet where you want to paste the data.
- Paste: Right-click the cell where you wish to start pasting or press Ctrl+V.
💡 Note: Ensure you're selecting the correct cells to paste into, as this method will overwrite any existing data.
Method 2: Copy Column with Paste Link

To link data dynamically between sheets, follow these steps:
- Select the column: As described previously.
- Copy: Use Ctrl+C to copy the column.
- Switch Sheets: Go to the target sheet.
- Paste Link: Right-click on the destination cell, go to “Paste Special” and select “Paste Link”. Or, press Alt+E+S and choose “Paste Link”.
Now, any changes made in the source column will reflect automatically in the pasted column.
Method 3: Using Excel Formulas

This method creates a reference that links to the original data:
| Formula | Description |
|---|---|
| =Sheet1!A:A | Copies the entire Column A from Sheet1 to the current cell. |
| =INDIRECT(“Sheet1!A1:A100”) | Links to cells A1 to A100 of Sheet1 using the INDIRECT function, allowing for dynamic referencing. |

Method 4: VBA Macros for Efficient Copying

For repetitive tasks or large datasets:
Sub CopyColumnToSheet()
Dim wsSource As Worksheet, wsDestination As Worksheet
Set wsSource = Sheets(“Sheet1”)
Set wsDestination = Sheets(“Sheet2”)
wsSource.Range(“A:A”).Copy Destination:=wsDestination.Range(“A:A”)
End Sub
To run this macro:
- Open VBA Editor: Alt+F11
- Insert Module: Right-click “Project Explorer” -> Insert -> Module
- Paste Code: Copy the code and paste it into the new module
- Run Macro: Use Alt+F8 to run the macro.
Common Pitfalls and Considerations

When copying columns:
- Formulas: Ensure formulas are not broken if you’re moving relative references.
- Formatting: Be cautious with cell and conditional formatting.
- Data Types: Certain data types, like dates or times, can sometimes become numbers when copied incorrectly.
- Sheet Limits: Check Excel’s row and column limits to avoid data truncation.
To end, the act of copying a column to another sheet in Excel is more than just data duplication. It involves understanding data relationships, ensuring consistency, and optimizing workflow. Each method we've discussed offers different advantages, from static data transfer to dynamic linking and automation. By selecting the right method for your context, you can enhance your spreadsheet management skills, reduce errors, and save time.
Can I copy multiple non-adjacent columns at once?

+
Yes, you can copy non-adjacent columns. Hold down the Ctrl key, click on each column header you want to copy, then use Ctrl+C to copy them all at once.
What happens if I try to copy data to a range with existing data?

+
The existing data in the destination range will be overwritten. Make sure you’re aware of the implications, or use the “Insert Copied Cells” option to shift existing data down or to the right.
How can I copy data while keeping the formatting?

+
Use the “Paste Special” feature and select “Formats” to only paste the formatting. Alternatively, use “Paste Link” to copy both the data and the formatting while maintaining a link to the source.
Is there a way to undo a copied link?

+
Yes, you can break the link by copying the linked cells, right-clicking, and selecting “Paste Values” from “Paste Special” to remove the formula that links to the source.