Effortlessly Rearrange Excel 2010 Sheets with These Tips

In Excel 2010, rearranging sheets to suit your needs can seem daunting at first, but with the right tips, it becomes a straightforward task. Whether you're organizing a project, compiling data, or restructuring your workbook, knowing how to effortlessly rearrange sheets is key to productivity. Let's dive into the methods for rearranging Excel sheets in various ways.
Understanding Excel Sheets

Before you rearrange sheets, it’s crucial to understand what they are. Sheets are individual tabs within an Excel workbook where you can input and organize data independently. Each sheet can have unique formats, charts, and data sets.
Why Rearrange Sheets?
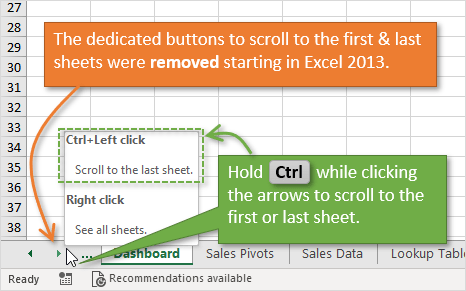
- Improved Navigation: Makes it easier to find specific information.
- Organizational Structure: Reflects project phases, departments, or data categories logically.
- Enhance Readability: Helps in presenting data in a more understandable format.
How to Rearrange Excel Sheets

Rearranging sheets involves a few different methods:
Dragging and Dropping

The simplest method to rearrange sheets:
- Click on the sheet tab you want to move.
- Hold down the left mouse button and drag the tab to the desired location. A small black triangle will appear, indicating where the sheet will be placed.
- Release the mouse button when the triangle is in the correct position.
⚠️ Note: While dragging sheets, make sure to hold down the left mouse button as right-clicking may open a context menu.
Using Right-Click Context Menu

Another method includes using the context menu:
- Right-click on the tab you want to move.
- Select “Move or Copy.”
- Choose the destination from the “Before sheet” dropdown list.
- If you want to move multiple sheets at once, you can select them by holding down the Ctrl key (or Shift for consecutive sheets).
- Click “OK.”
Keyboard Shortcuts

For those who prefer keyboard shortcuts:
- To move sheets left or right: Use Ctrl + PageUp or Ctrl + PageDown to navigate through the sheets, then click and drag or use “Move or Copy.”
Advanced Sheet Rearrangement Techniques

Sometimes, you might need more sophisticated ways to manage sheets:
Reorganizing Multiple Sheets

When you need to rearrange many sheets:
- Group them first by selecting each tab while holding Ctrl, then drag the entire group.
- Use the “Move or Copy” method after selecting multiple sheets, which allows you to move or copy them in one go.
Sorting Sheets

Sort sheets alphabetically, numerically, or by custom logic:
- Right-click on any sheet tab and choose “View Code” to open the VBA editor.
- Paste a VBA script to sort the sheets based on your criteria.
💡 Note: VBA scripting requires enabling macros in Excel. Please back up your workbook before running any VBA code.
Final Thoughts

Excel 2010’s built-in features for rearranging sheets provide a foundation for organizing your data effectively. By mastering these techniques, you can streamline your work, enhance your productivity, and ensure that your workbook reflects the structure and flow of your projects or analysis. From basic drag-and-drop to more advanced VBA methods, Excel offers a range of tools to help you manage your sheets with ease. Remember, organizing your Excel sheets not only helps in managing your data but also in presenting it in a way that’s easy for others to understand.
What if I accidentally rearrange sheets?

+
Excel doesn’t provide an undo option for sheet tab movement. However, you can use the “Move or Copy” feature to reposition sheets or revert to a saved version if you have saved your work.
Can I move sheets between different workbooks?
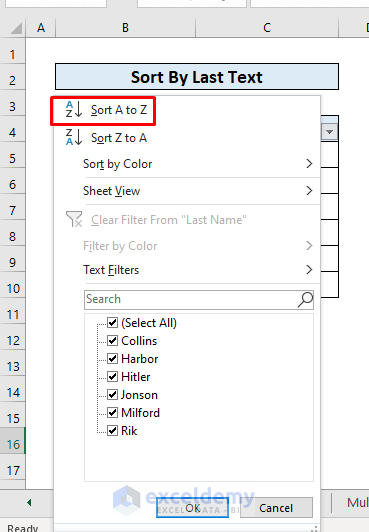
+
Yes, by using the “Move or Copy” dialog box, you can select a different workbook from the “To book” dropdown.
How do I rearrange sheets on a touchscreen device?

+
On touch devices, you can tap and hold on a sheet tab, then drag it to the new position or use “Move or Copy” from the context menu.