How to Search All Docs in Excel Sheets Easily

Welcome to the comprehensive guide on how to search all documents in Excel sheets effortlessly. Whether you're an Excel veteran or a novice, navigating through large amounts of data to find specific information can be a daunting task. In this post, we'll explore practical methods to streamline your search process, saving you time and enhancing your productivity.
Why Search Across Multiple Excel Sheets?

Before diving into the methods, understanding why you would need to search across multiple sheets or workbooks can set the stage for appreciating these techniques:
- Comprehensive Data Analysis: When datasets are spread across several sheets or workbooks, searching collectively provides a holistic view.
- Data Consistency: Ensuring data integrity requires cross-referencing information from multiple sources.
- Time Efficiency: Manual searches through large datasets can be time-consuming; automated searches save significant time.
Manual Search Techniques

If you’re not looking to delve into Excel’s advanced features just yet, these manual methods can still make your search more efficient:
- Find Function: Use the
Ctrl + Fshortcut to open the Find dialog. You can search for text or values within one sheet or across all sheets by selecting “Within: Workbook”. - Using Filters: Apply filters to display only the rows containing specific search criteria. This method is particularly useful when searching through large datasets for specific parameters.
Advanced Search Techniques
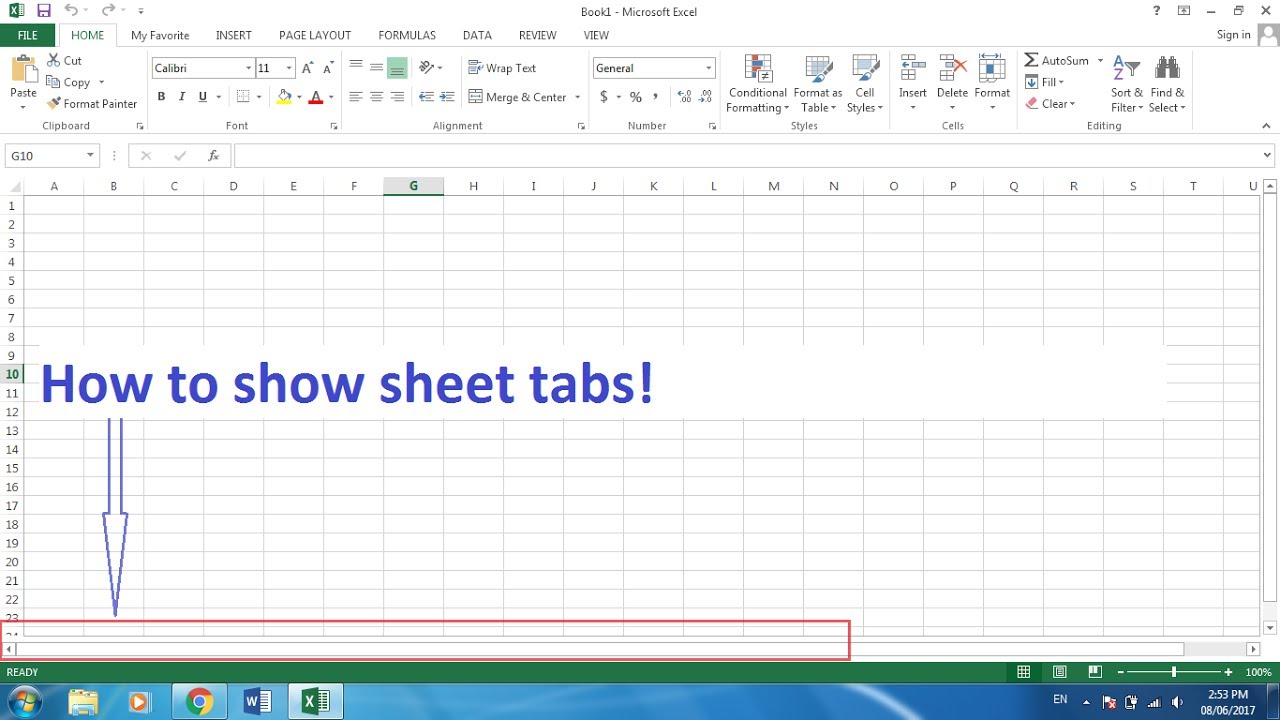
Once you’re comfortable with Excel’s basics, here are some advanced techniques to consider:
VBA Macro for Searching

Visual Basic for Applications (VBA) allows you to automate search tasks. Here’s how you can create a simple macro to search all sheets:
Sub SearchAllSheets()
Dim ws As Worksheet
Dim found As Range
Dim searchString As String
searchString = InputBox(“Enter the text to search for:”)
For Each ws In ThisWorkbook.Worksheets
With ws.Cells
Set found = .Find(What:=searchString, LookIn:=xlValues, _
LookAt:=xlPart, SearchOrder:=xlByRows, _
SearchDirection:=xlNext, MatchCase:=False)
If Not found Is Nothing Then
ws.Activate
found.Select
MsgBox “Found on sheet ” & ws.Name & “ in cell ” & found.Address
End If
End With
Next ws
End Sub
💡 Note: Enable the Developer tab in Excel to access VBA, go to File > Options > Customize Ribbon > Main Tabs, check "Developer".
Advanced Filter

Excel’s Advanced Filter can also be used for searching, but it requires setting up a criteria range:
- Set up a criteria range with your search terms.
- Use the Advanced Filter feature to filter the data based on this range.
- Opt for “Copy to another location” to see the results in a new location while retaining the original dataset.
Using External Tools and Add-Ins

While Excel offers robust search capabilities, sometimes external tools and add-ins can enhance your search experience:
- Add-Ins: Excel add-ins like Fuzzy Lookup or Power Query can facilitate complex searches with features like fuzzy matching or data transformation.
- Third-Party Software: Tools like Track Changes or Excel Search can provide more intuitive search interfaces and features not native to Excel.
Strategic Tips for Efficient Searching

Here are some strategic tips to make your search process smoother:
- Consistent Naming Conventions: Use uniform names for sheets, ranges, or datasets to easily locate related information.
- Data Organization: Structure your data to support better searchability, like placing similar data in adjacent sheets.
- Regular Maintenance: Keep your spreadsheets clean by removing obsolete data and duplicates regularly.
To wrap things up, searching for documents across multiple Excel sheets doesn't have to be a painstaking task. With the right tools, techniques, and a bit of automation, you can find information quickly and efficiently. From manual searches using Find or filters to utilizing VBA or even external tools, Excel offers a range of methods to suit different needs and skill levels. Remember to keep your data organized and clean for optimal search performance.
Can I search for multiple criteria simultaneously?

+
Yes, you can use Excel’s Advanced Filter to search for multiple criteria at once. Set up a criteria range with your search terms and use the Advanced Filter option to find matching data across sheets.
How can I make a macro search through multiple workbooks?

+
Modify your VBA macro to loop through all open workbooks or prompt the user to select workbooks. Ensure your macro has necessary permissions to interact with external workbooks.
What if I can’t find what I’m looking for?

+
Consider revising your search criteria or ensure your data is up-to-date. If you’re using a macro, verify its logic for accuracy. If manual searches fail, a more advanced tool or add-in might be necessary.