5 Ways to Insert a New Line in Excel

When it comes to manipulating text in Excel, one of the common tasks is adding a new line within a cell for better readability, data organization, and visual clarity. There are several methods to achieve this, each catering to different user preferences and scenarios. Here are five ways you can insert a new line in Excel:
1. Using Keyboard Shortcuts

The quickest way to add a line break in a cell is by using a keyboard shortcut:
- On Windows, press Alt+Enter.
- On macOS, use Control+Option+Return.
To implement this method:
- Select the cell where you want to insert the new line.
- Enter Edit mode by double-clicking the cell or pressing F2 (for Windows) or Fn+F2 (for macOS).
- Place the cursor at the point where you wish to add the line break.
- Use the appropriate keyboard shortcut to add the new line.
This is particularly handy when working on a single cell or quickly adding a new line within text.
2. Using the CHAR Function
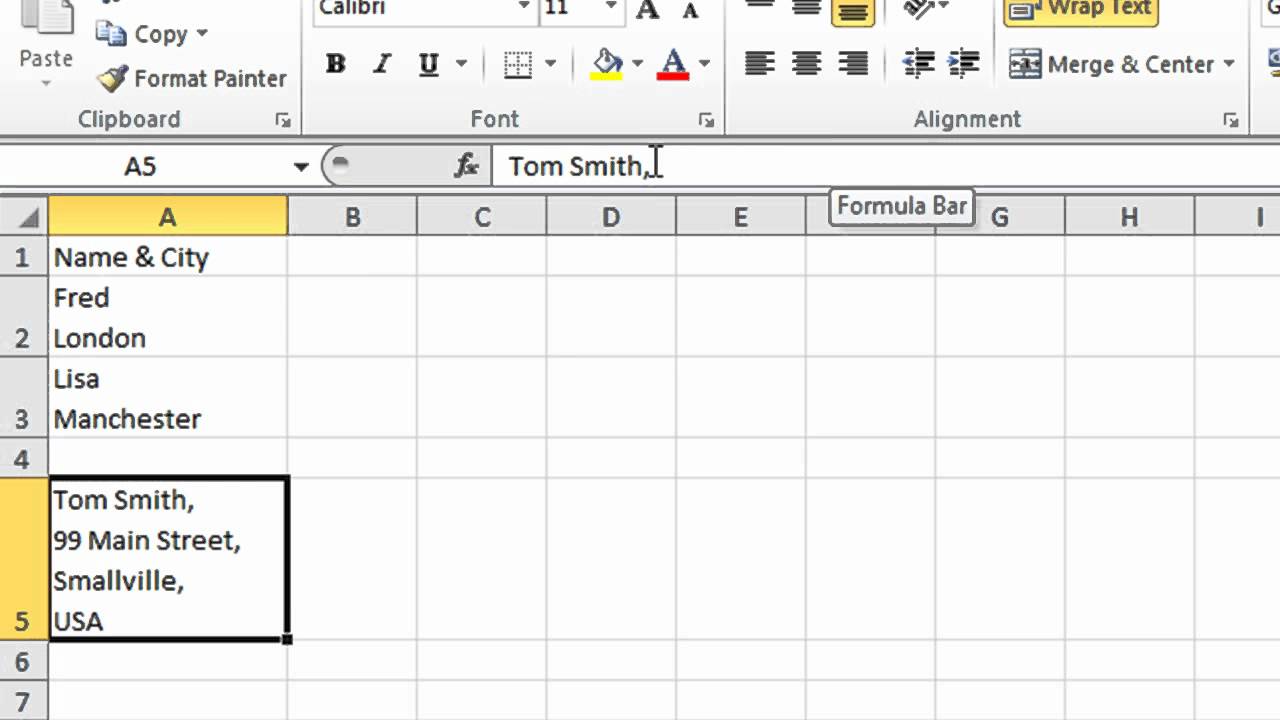
The CHAR function can be used to insert special characters, including line breaks:
- For Windows, use
=CHAR(10). - For macOS, use
=CHAR(13).
Here’s how to use it:
- Enter a formula like this in the cell where you want the line break:
=“Line 1” & CHAR(10) & “Line 2”. - Press Enter to apply the formula.
The CHAR function is beneficial when you need to concatenate strings with line breaks or when the formula is part of a larger calculation.
3. Using Wrap Text Feature
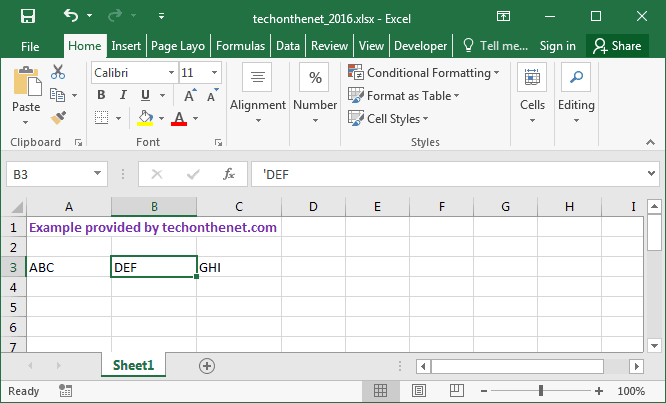
Enabling the Wrap Text feature can automatically create new lines when text exceeds the cell’s width:
- Select the cell or range of cells.
- Go to the Home tab on the Ribbon.
- Click on the “Wrap Text” button to turn on or off this feature.
The text will wrap at the cell’s boundaries, creating a visual break, but this does not insert an actual line break character like the other methods.
4. Using Text to Columns

While primarily used for splitting text into columns, this tool can also insert new lines:
- Select the cell with the text you want to split.
- Go to Data > Text to Columns.
- Choose ‘Delimited’ and click Next.
- Check ‘Other’ and enter a space or any character you want to split on.
- Click Finish, then combine the cells back together, and you’ll have new lines where the delimiter was.
This method is useful when you need to insert line breaks based on a specific delimiter in your text.
5. Using Find and Replace

For bulk replacements, Find and Replace can insert line breaks:
- Press Ctrl+H (for Windows) or Command+H (for macOS) to open the Find and Replace dialog.
- In the “Find what” box, enter a character or space you want to replace with a line break.
- In the “Replace with” box, enter:
- For Windows:
^p - For macOS:
^l
- For Windows:
- Click Replace All to add line breaks at all instances of your search term.
🔖 Note: This method can be quite powerful but use it cautiously as it will affect all cells in the selected range.
This concludes our exploration into inserting new lines in Excel. Each method offers unique benefits, whether it's speed, automation, or bulk editing. By understanding these techniques, you can enhance the presentation of your data and improve your efficiency when working with Excel.
Can I undo a line break?

+
Yes, if you’ve just added a line break using a keyboard shortcut or CHAR function, you can use Undo (Ctrl+Z or Command+Z) to revert the change.
Do these methods work for merging cells?

+
Yes, inserting line breaks works within merged cells, but be aware that text wrapping behaves differently within merged cells.
Can I insert a new line in a formula result?

+
Absolutely, using the CHAR function within your formula can add new lines to the results. For example, =“Result:” & CHAR(10) & “Value: ” & A1.
Are line breaks the same in all versions of Excel?

+
The character codes for line breaks might differ between Windows and macOS, but the functionality remains the same across all modern Excel versions.
How can I prevent line breaks when copying data into Excel?

+
You can use the Text Import Wizard (Data > From Text/CSV) to control how text is imported, giving you options to remove line breaks during the process.



