Add Sheet Name Headers in Excel 2016 Easily

Managing extensive data sets across multiple sheets in Excel 2016 can become challenging, especially when you need to quickly find or navigate to specific information. Adding descriptive headers to your sheet names is an effective way to organize and enhance the navigation within your workbook. Let's delve into how you can easily add sheet name headers in Excel 2016.
Why Add Sheet Name Headers?

Before we dive into the how-to, let’s understand why you should consider adding headers to your sheet names:
- Improved Navigation: Headers serve as signposts, allowing users to quickly locate the sheet they need.
- Organization: They help keep your workbook structured, particularly when dealing with numerous sheets or when working collaboratively.
- Visual Clarity: Headers make the overall look of your workbook more professional and accessible.
- Enhanced Searchability: With meaningful headers, using the search function in Excel becomes more effective.
Steps to Add Headers to Your Sheet Names

Follow these straightforward steps to enhance your Excel workbook with headers:
1. Rename Sheets

Right-click on the sheet tab at the bottom of the Excel window. Choose “Rename” from the context menu, or double-click the sheet name to rename it directly:
- Enter a concise but descriptive name for your sheet.
🔍 Note: Sheet names cannot include colons, backslashes, or be longer than 31 characters.
2. Use Special Characters

If your workbook contains similar data, using special characters to differentiate sheet names can be beneficial:
- You might use symbols like asterisks (*), dashes (-), or underscores (_) to break up or highlight parts of the header.
💡 Note: Avoid using symbols that have special meanings in Excel like &, ', [, ], #, or *.
3. Apply Color Coding

Right-click the sheet tab once more, hover over “Tab Color,” and select a color:
- This visual cue can group sheets together or highlight important ones.
4. Create a Table of Contents

Construct a table listing all sheet names and their corresponding headers:
| Sheet Number | Sheet Name | Description |
|---|---|---|
| 1 | Q1_2023 | Sales data for first quarter |
| 2 | Q2_2023 | Sales data for second quarter |

5. Use VBA for Automation

If your workbook contains numerous sheets, automate the process of adding headers:
Sub AddSheetHeaders()
Dim ws As Worksheet
Dim header As String
For Each ws In ThisWorkbook.Sheets
header = "Q" & Year(ws.Name) & "_" & WorksheetFunction.Right(ws.Name, 2)
ws.Name = header
Next ws
End Sub
🛠 Note: VBA macros can automate repetitive tasks but ensure your workbook's security settings allow macro execution.
6. Preview Sheet Names
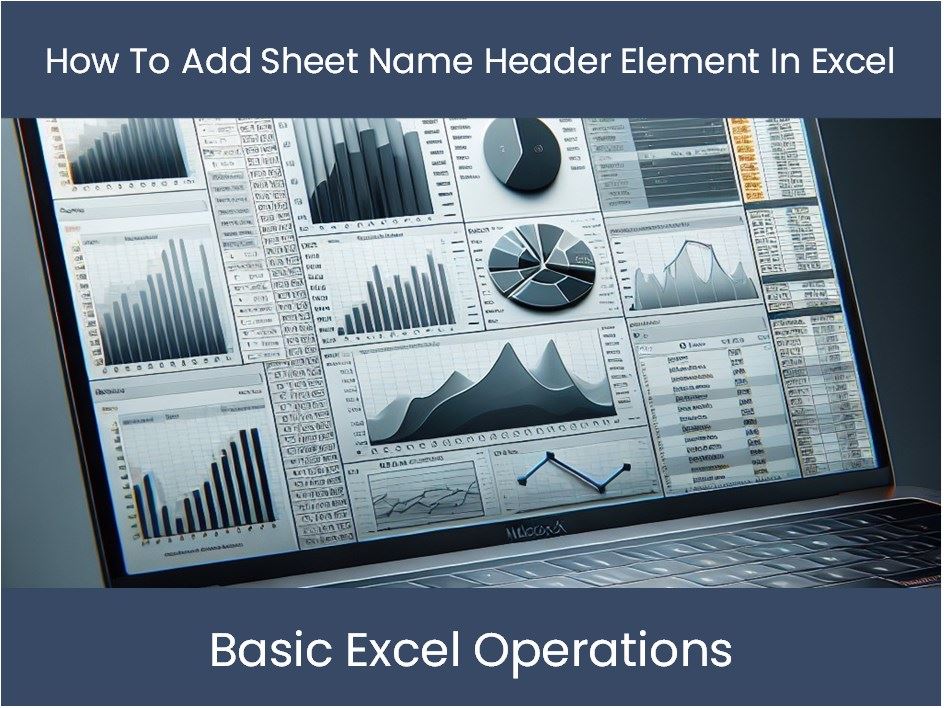
As a final touch, use the arrow keys to cycle through sheets for a quick review:
- This allows you to verify your headers before finalizing your workbook.
Incorporating headers into your sheet names in Excel 2016 not only helps with organization but also improves your productivity. By making use of these tips, you ensure that navigating and managing your data becomes a breeze. Remember to keep your sheet names informative yet concise, and use tools like color coding or VBA macros to streamline your workflow.
To further enhance the readability and structure of your work, we've summarized some commonly asked questions about adding headers to sheet names in Excel:
Can I use formulas in sheet names?
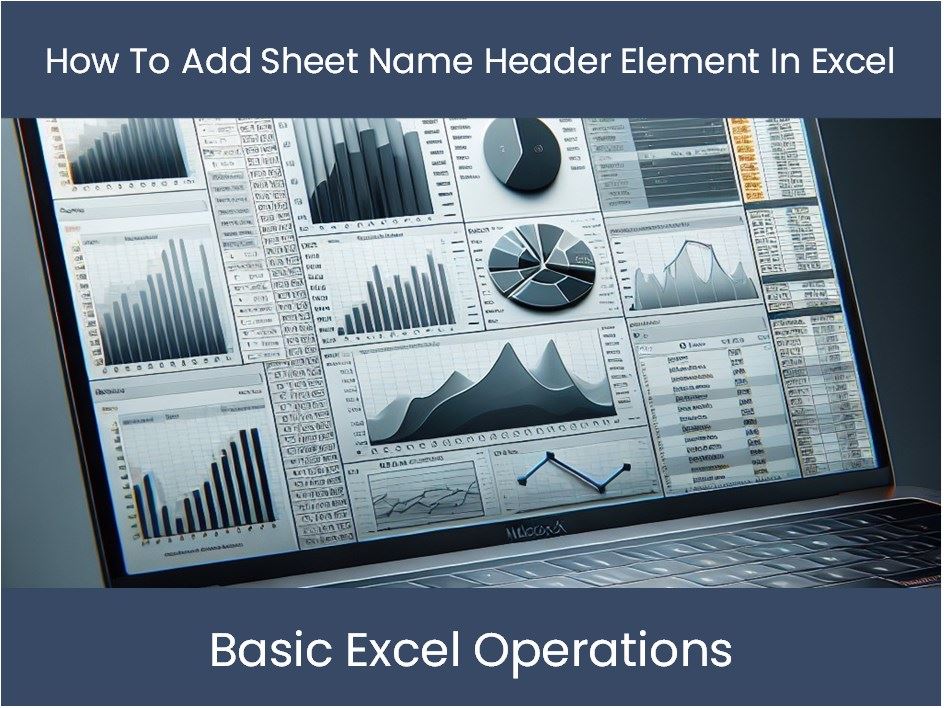
+
No, sheet names cannot directly contain formulas. However, you can use VBA to dynamically change sheet names based on cell values or other criteria.
What are the character limitations for sheet names in Excel 2016?
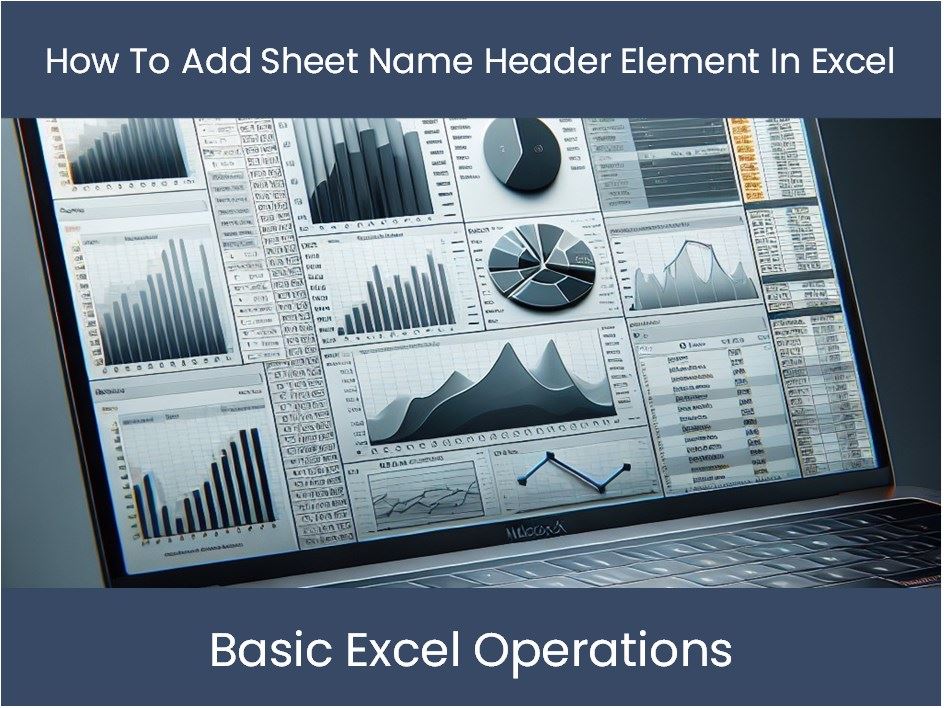
+
A sheet name can’t exceed 31 characters, nor can it contain colons, backslashes, or other restricted characters.
How can I rename a large number of sheets at once?

+
The easiest way is to use VBA. Create a macro that renames sheets based on specific rules or patterns you define.
Is there a way to sort sheets by their headers?

+
While Excel doesn’t have a built-in feature for this, you can use VBA to sort sheets in alphanumeric order.
Can headers affect the performance of Excel?
+No, headers are merely visual cues and don’t directly impact Excel’s performance. However, overcomplicating sheet names with unnecessary characters might slow down manual operations.