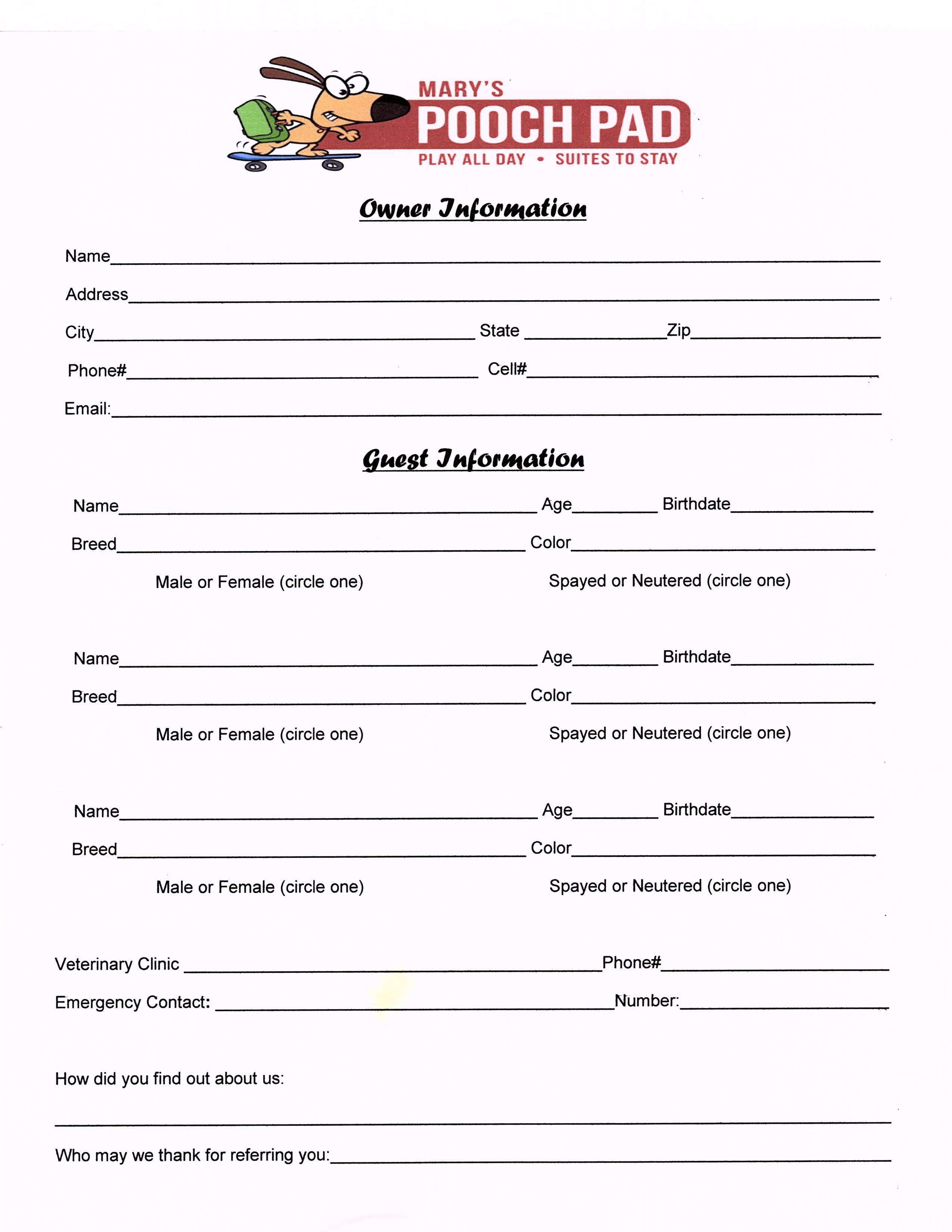How to Easily Print Excel Sheets: A Step-by-Step Guide

Printing from Excel isn't just about hitting "Print." It involves thoughtful preparation to ensure your documents look their best on paper. This guide will walk you through the steps to print your Excel sheets with precision and clarity.
Understanding Print Settings

Before we dive into the printing process, let’s familiarize ourselves with Excel’s print settings:
- Print Area: Define specific cells or ranges for printing.
- Page Layout: Adjust orientation, margins, and page size.
- Print Titles: Choose headers/footers for each page.
- Gridlines and Headings: Toggle their visibility in prints.
- Scale: Adjust to fit content on one page or multiple pages.
Preparing Your Excel Sheet for Printing

Follow these steps to prepare your sheet for optimal printing:
- Set Print Area:
Select the desired cells, navigate to Page Layout > Print Area > Set Print Area. This ensures only necessary data prints.
- Configure Page Layout:
Go to Page Layout tab and adjust orientation (Portrait/Landscape), margins, and paper size.
- Print Titles:
In Page Setup, under Sheet tab, set rows to repeat at top or columns at left. This keeps headers visible across pages.
- Choose Gridlines and Headings:
Check the options in Page Layout for gridlines and headings to include or exclude them in print.
- Scaling:
If your data doesn’t fit on one page, consider scaling options to fit it onto one or several pages without losing readability.
Executing the Print

Now that your sheet is ready:
- Print Preview:
Use File > Print to see how your document will appear when printed. Adjust if necessary.
- Select Printer:
Choose your printer from the list provided.
- Print Properties:
Set printer-specific options like print quality, duplex printing, etc.
- Final Print:
Once satisfied, hit Print.
🔍 Note: Check the physical printer's setup as well, ensuring it's loaded with paper and has ink or toner.
Here's a summary table for your ease:
| Feature | Description |
|---|---|
| Print Area | Defines the range of cells to be printed |
| Page Layout | Controls orientation, margins, and page size |
| Print Titles | Prints headers or footers on each page |
| Gridlines and Headings | Shows or hides gridlines and headings in print |
| Scaling | Adjusts the scale to fit content on paper |

The nuances of printing from Excel might seem minor, but they significantly affect how your data is presented in print. Preparing sheets meticulously ensures professional output. Remember to customize your print settings based on your specific needs to produce the best-looking and most informative printouts.
How do I print only part of a large Excel sheet?

+
To print a specific part of your Excel sheet, highlight the desired area and set the print area under Page Layout. Only the selected range will print.
Can I print without gridlines in Excel?

+
Yes, go to Page Layout, and uncheck the ‘Print Gridlines’ option to print without gridlines.
Why is my Excel sheet printing over multiple pages when I want it to fit on one?

+
Adjust the scaling under Page Layout > Scale to ‘Fit Sheet on One Page’. This might require adjusting margins or font size for legibility.